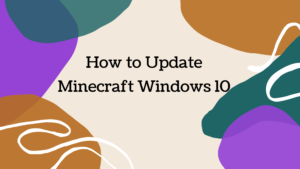There are many laptop users who have a question if my laptop makes noise and starts freezing then how to fix the laptop freezing buzzing? Undoubtedly, it’s an annoying situation that can happen with anybody’s laptop.
The laptop on which you are working is causing troubles such as freezing and making high-pitched noises but that’s true you are not alone, there are a lot of people who face this frustrating issue. It can be so difficult to pinpoint what is causing this issue.
It mostly happens during playing graphics-intensive games or running the Chrome browsers but sometimes the issue of freezing buzzing starts while watching a movie or even when your laptop is idle you might not exactly know what is the reason behind the issue and now you have to do to recover your laptop from the issues.
So don’t worry, here are a few fixes that can fix the freezing buzzing issue. Let’s get started for further detail!
reasons for laptop Freezing Buzzing
There are some possible reasons behind the laptop making a buzzing noise and freezing issues such as:
- Video drivers or graphics cards issues,
- Overheating issues
- Outdated BIOS
- Hardware problems
- Audio driver’s issue
- Software issue
Although many aspects cause freezing and buzzing on your laptop, you do not need to be so concerned that there are some easy solutions that you can try to resolve the issue.
How to fix the laptop freezing buzzing?
If you are experiencing the freezing buzzing issue then you can try these easy fixes:
1. Restart your laptop
First of all, the common solution is to restart your laptop. Many common issues can be resolved by rebooting your device. Maybe this error might happen due to an internal bug or any system service crashing.
So, you need to restart your pc. But there are two ways that you need to follow, if the running application was frozen but you can tab out by pressing the Windows key then you need to restart your laptop from the Start Menu.
But if the whole screen is frozen then you can use the physical button on your cabinet. Press that button and your laptop will restart.
2. Boot Windows in Safe Mode
If your laptop often freezes and makes a buzzing noise then booting the laptop into Safe Mode is a good idea. After doing this, it will run the essential services, background apps, and necessary drivers.
So you should boot your laptop into Safe Mode by using the System Configuration window. Here is how to do this:
- First of all, open up the Run window by pressing Windows+r on the keyboard.
- Now, on the Run window, you have to type ‘MSConfig’ inside the command line and then press Enter.
- Now a window opens up,
- Next, you have to switch to the ‘Boot’ tab
- Here, you will see the ‘Safe boot’ option in the ‘Boot options’ section.
- Next, you need to tick the box before Safe boot and select the minimal toggle.
- Now, you have to switch over to the ‘Services’ tab and find the box of ‘Hide all Microsoft services’.
- Now, click on ‘Disable all’.
- After that click the laptop restart.
- Hopefully, your problem has to resolve if you are still experiencing that issue then you can jump to the next step.
3. Reinstall/Update Graphics Driver
Sometimes re-installing or updating GPU drivers can fix the issue. You can use dedicated driver software like the Nvidia GeForce Experience or the AMD Radeon Software. Here is how to do this:
- First of all, open the GPU software by searching it in your Start Menu search
- Next, you have to select it from the search results.
- When the GeForce Experience window opens, you just need to click on ‘DRIVERS’.
- Next, you have to press ‘CHECK FOR UPDATES’.
- Now you have to download it. Update your GPU driver.
- Next, restart your laptop afterward to check if this fixes the issue.
4. Clean the RAM
If you face the ‘Freezing and Buzzing Noise Issue’ then you may clean your RAM sticks. Basically, there is a connection error. Therefore, you have to take the RAM sticks out of the motherboard and re-install them properly and check if this fixes your issue. If the issue still exists then you can replace your RAM. Bad Memory can also be the reason for numerous issues in your computer.
5. Check for CPU Overheating
If you are playing intensive games or multi-tasks that take high processing power then possibly the issue will happen by your CPU overheating. Here you need to check that by using any third-party applications or going to the BIOS of your laptop. Basically, 85 to 90 degrees is an ideal temperature for running, if this temperature increase then it is probably overheating and highly dangerous for your laptop.
So, you just have to stop running those highly demanding games or applications and give yourself a break on your laptop. Using an aftermarket CPU cooler can also provide your processor with better cooling. One more thing that you can do to use a thermal paste to conduct more heat which will help to keep your CPU temperature low.
6. Update Audio Drivers
As you have updated your GPU driver, same as you can update audio drivers by using the Device Manager app. To do that you need to follow the below steps:
- First of all, you have to open up the Device manager app by searching in the Start menu search
- After finding it, just select it from the search results.
- After that, the Device Manager window will open,
- Now you have to click on the arrow before ‘Audio inputs and outputs’.
- After that, from the expanded menu, right-click on any audio device
- Next, you have to select ‘Update driver’.
- Here a new window opens.
- Now you need to click on ‘Search automatically for drivers’.
- Now, if you see an update, click it, and it will be downloaded.
- Once, the update is complete, you can restart your laptop and the issue should be fixed.
7. Perform an SFC Scan
If you perform an SFC scan on your laptop, then you can see if your system had any broken/corrupted files and you can also be able to remove them from your laptop. Here is how to do this,
- First of all, you have to open up the Command Prompt window in administrator mode, you can search it in the Start Menu search.
- After that Command Prompt window opens,
- Here you can type the following command inside the command line and then press the option of Enter.
- Now, the scanning will start immediately but it will take a few minutes to complete.
- After that, you can see the results on the Command Prompt window.
conclusion
Generally speaking, there is no laptop that keeps complete silence and all laptops make a little sound. However, if you notice a loud and abnormal sound that can irritate you, you must give your attention to your laptop.
If your laptop makes a buzzing noise and freezes, then it might happen because of some basic reasons that we have already mentioned above. But you can fix the laptop freezing buzzing issue by following the above step-by-step guide.
We hope so this article will help you a lot to get rid of your laptop’s buzzing and freezing issues.