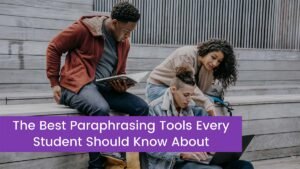Videos gained popularity during the global lockdown and kept intriguing digital audiences worldwide. The process of recording and editing a short video clip is complex, and it becomes even more difficult when common errors disrupt your video files.
A wrong codec, malware attack, incompatible file format, or inaccurate file extension, are some trigger points of video errors. Understand the basic nature of the errors to find an actual solution for them.
This post describes the top five most common video errors and their solutions. Dive into the pool of information to make the best use of it when you suffer video errors.
5 Most Common Video Errors and Fixes
Error 1: Video Not Playing
Often faced by Windows users, the video not playing is an unusual playback error that arises due to conflicts between connected external media and your laptop. Usually, it happens when your video file is corrupt, inappropriately downloaded, or loaded to an unsupported player.
How to Resolve the Error?
- Try to re-download the video from its source or install a different media player that is compatible with the video file.
- You can fix the corrupt video file by downloading and installing proficient video repair software that can fix all the glitches in your video by keeping its structure, aspect ratio, audio quality, and other components intact.
- You may use another manual method of reinstalling the drivers or performing a system reset.
Error 2: Video Lacks Sound
Audio plays a substantial role in videos to set the mood for how the audience is going to feel. Nonetheless, out-of-sync, distorted, or crackling sound in a video disrupts the flow of entertainment. Fortunately, you can fix the audio by following some easy tricks.
How to Fix Inaudible Videos?
Perhaps running the audio troubleshooter can bring the problem to the limelight, but you must have administrative access to your computer for this step. If you have it then follow the steps to run the troubleshooter:
- Go to the Start tab and type Troubleshoot.
- Select Troubleshoot from the results list.
- Choose Playing Audio > Run the troubleshooter.
You can also resolve the audio issue by updating your device drivers or reinstalling it. Follow the path for it: Open Settings > Update & Security > Windows Update > Check for updates
Additionally, you can check the compatibility of your headphones or speaker with the computer or media player. Just by installing the VLC media players, you can temporarily fix the audio-video sync problem by manually setting the audio sync.
Error 3: Sluggish or Slow-Moving Video
Some videos take a lot of time to play or might buffer a lot. Such sluggish videos may affect your experience of playing a movie or documentary. Perhaps a slow internet or network issue or browser is to blame for it. Otherwise, insufficient RAM in your system has condensed the overall processing of videos on your computer.
How to Resolve the Error?
Listed below are some of the options you can try to fix sluggish or slow-moving videos:
- Update the RAM by either disassembling your computer or seeking professional help.
- Delete all the cache and temporary files to fix the browser.
- Adjust the Windows Media Player or QuickTime Player speed in settings.
- Update your media player and video drivers.
If none of the options work then possibly your video file may have turned corrupt or damaged. Employ a third-party video repair software like Stellar Repair for Video to resolve file corruption issues and seamlessly play your video.
Error 4: Black Screen Video Error
The black screen error curbs the on-screen visuals but enables audio. In some cases, users get could see captions. File corruption is one of the main reasons why the Windows screen turns black while playing a video.
A variety of factors are liable for the black screen video error. Header issues, video file transfer errors, and codec issues are to name a few. If the video file was not properly downloaded or copied then also you will suffer a black screen video error.
How to Resolve the Error?
To resolve the black screen video error, try to install the latest Windows update, run a video playback troubleshooter, turn on accelerated graphics, and install HEVC Video Extensions. You can also update or reinstall your graphics card driver or may try playing the video on any other multimedia player.
In either of the options doesn’t fix the error then you are in dire need of using a video repair software like Stellar Repair for Video to overcome video file corruption and fix the black screen problem.
Error 5: A Missing Codec Error
If your video has some missing codec then Windows will ask you to install an AV1 codec or HEVC codec. The native multimedia player won’t play MKV, WEBM, or MP4 files. Ideally, the issue can be resolved by simply converting the video to Windows compatible file format or codec. So that Windows Media Player or Movies & TV app can play them. Some users also install K-Lite, Shark007, or CCCP codec package installer which is a conventional trick that creates conflict within the system.
How to Resolve the Error?
The answer to the missing codec revolves around codec packages. Learn how to resolve it:
- Try to uninstall all the codec packages from your computer and restart it to play the video file on the default video player. Uninstalling the codec may resolve the video error.
- Otherwise, install the VLC media player, an open-source cross-platform multimedia player with a wide range of video and audio file formats. Besides many advanced features, VLC has the provision to automatically download codecs. Follow the path to download codec in VLC Player: Open VLC Media Player > Help > Check for Updates > Yes.
Among all the solutions suggested in this blog if nothing works in favor of fixing the video error, then download a professional video repair software. The third-party software is proficient at fixing file corruption in the header, frames, etc.
We recommend installing Stellar Repair for Video, which can easily repair damaged or corrupt videos. The software will scan the corrupt video file and fixes corruption in the file header, frames, sound section, and slider movement. If the file is badly damaged, the video repair software will automatically direct it to ‘Advance Repair,’ which uses ‘Sample File’ to fix the complex corruption errors.
Step-by-Step Guide to Resolve Common Video Errors with Stellar Repair for Video:
- Download and install Stellar Repair for Video on Windows or Mac.
- Click on Add file to upload corrupt videos and Repair to commence the process.
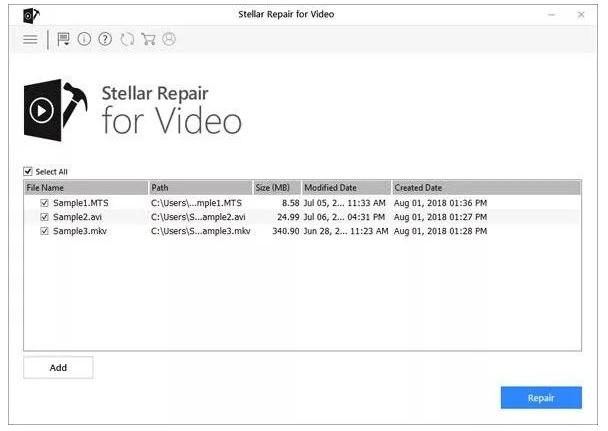
- Keep a watch over the progress of the process and wait for it to finish.
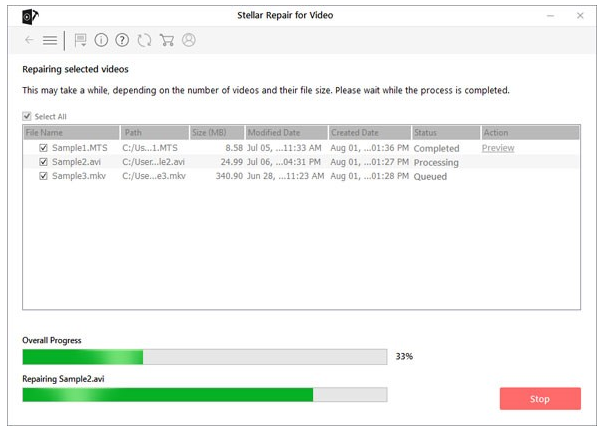
- Preview the repaired video files and click on the Save Repaired Files if satisfied with the outcome.
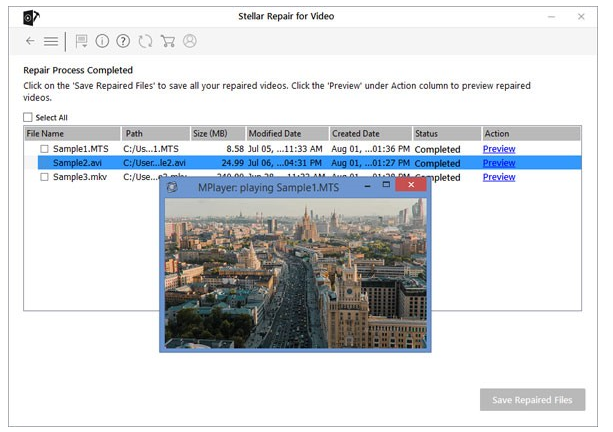
- You can specify a secure location on your computer or external media to restore the desired video file
Conclusion
Videos have procured a captivating spot on a social media platform and encouraged thousands of people to generate compelling video content. If you are among those who generate revenue out of YouTube or Instagram videos then you can’t afford video errors. This post will help you overcome common video errors, and help you resolve video file corruption.
Although manual methods are extremely time-consuming, so we suggest using proficient video repair software to fix the error. Stellar Repair for Video is a hassle-free video repair tool that guarantees to restore videos not playing on your computer. You can download the free trial version of the software to evaluate its capabilities and preview the repaired videos before restoring them.


![Read more about the article [Fixed 2023] Why Is My Phone 3G Not Working?](https://wuschools.com/wp-content/uploads/2022/01/Why-Is-My-Phone-3G-Not-Working-300x169.jpg)