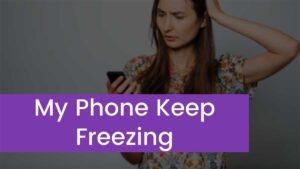Windows server keep restarting and can get stuck in a reboot loop, and after this issue, it becomes so difficult for users to work, and Sometime Users may lose their unsaved work or files. Sometimes we can be able to understand why the problem occurs or how to fix it.
When the Windows server keep restarting, then some basic factors could be behind this issue. A failed update, outdated software, faulty hardware, or a new application may be the basic reason the window server keeps restarting. Here we should understand all the possible causes and also how to fix them. So you may have to try some different strategies when troubleshooting a restart issue occurs.
Why do Windows server keep restarting?
It may be difficult to track down the root causes of the windows server keep restarting issue, especially since this issue will appear on some managed computers. Here, you need to understand a wide range of possibilities during this troubleshooting process. These can cause all kinds that can ruin your day.
Here are a few of the possible causes, below:
Improper group policy settings: improper group policy settings may be the reason for this issue. If admins of the group have misconfigured group policies or they have failed to correctly update them, then your system may experience restarting issues.
Inappropriate system settings: An inappropriate system configuration setting may also cause Windows to keep restarting. For example, restarting issues can appear if the system’s user becomes overly aggressive with the power management settings: In this way, Automatic restarts and fast startups by default may also cause restart issues.
System instability: if the issues will occur at the system level, for instance, the missing or corrupt OS files, maybe the basic reason behind the problems. In some cases, the third-party applications also may lead to restart issues, especially if you recently installed or updated the third part application. So, we can say that an updated Windows may potentially cause this rebooting issue.
Malfunctioning hardware: the malfunctioning hardware may also be the reason for this rebooting issue. So, we can say that the Hardware drivers and peripheral devices will create restart issues. The Potential causes such as failing storage devices, impact OS or application files, improper updates and hardware overheating may be behind the issue.
Malware infection: A malware infection will also create this issue if the windows server keeps restarting. A restarting issue is a clear sign that malware has infected your computer.

What to do if Windows Server keep restarting?
If it is possible that there are many possible reasons behind Windows server keep restarting issue, then don’t worry there are also many easy fixes to resolve reboot issues. So you need to check three broad areas to find out the source of the issue: and these are software environment, hardware environment, and system settings. By assessing the windows through these categories, you will better understand the best way to fix the restarting issue.
So try to address restating problems directly or working with a user remotely, you must have an idea about how to use Windows safe mode to access the Windows system so that you can resolve the issue. Basically, the Safe mode is a diagnostic and troubleshooting operating environment that helps the system to run a pared-down version of the OS, in order to find out the system issues.
Safe mode runs in a basic state that also helps to operate with a limited set of files, drivers, services, and features. You need to use this safe mode to carry out several tasks, like updating drivers, removing hardware components, uninstalling new applications, or scanning for malware, all of these things that will make the reasons Windows keep restarting.
Assess the software environment
When you face reboot issues in Windows, you should check the software environment. There is not only approach to take with software-related problems, and it may come down to some trial and error to find out the underlying reasons. Sometimes the issue can be readily apparent.
- software issues just started after updating Windows or installing any kind of new application. If the reason isn’t clear, a good way to find it is by Windows Update. But you still need to assess an individual desktop to check if this update has been properly installed. After accessing the managed desktop directly, you can see here recent updates through the Windows Update feature in Settings. So, you will find out that, this update has failed then you need to check if any other temporary files have been left behind in the software distribution folder. So you have to delete the files before updating the windows again.
- But if there is a successful update in updating history but still you are facing the reboot problem. Then, you should uninstall the update through the Update history utility. After that, if the pc boots up normally, that means this update might be causing problems that have been resolved.
- You may also place controls on when the organization’s managed Window restart after an update. In this way, you need to use group policy settings to set rebooting policies that will take effect after an update. Temporarily deferring updates will also fix the startup issues. Another easy way for addressing restart issues is to restore the pc to a specific point in time. After that, Windows automatically creates restore points on the system.
- If you thought that a recently installed application is the reason behind the reboot problem, then you can uninstall the application and restart the computer to fix the issue.
- You need to also scan your computer for malware that may lead to windows rebooting issues.
- The software-related way to resolve the reboot issues is to reset Windows which can help to return the OS to its original factory settings. Here is how to do this
- Click on Start
- Go to Settings
- Now click on System
- Press the option of Recovery.
- You have to select the personal files for backup before resetting Windows.
- There is no need to reset Windows until you’ve tried all other options. If resetting Windows will not work, then you need to reinstall the OS, effectively starting from scratch.
Assess the hardware environment
You also need to evaluate the computer’s hardware to check if it is the basic reason Windows keeps restarting issue. The hardware driver can be the reason that is corrupted or outdated. An administrator working directly on the computer can use the Device Manager to these update drivers or remove that device which may be the reason.
You also need to run diagnostics against the power supply to check if the delivering sufficient voltage to the pc and operating is properly working within recommended parameters.
You also need to verify if the local drive is causing a restart issue. To do this, you need to use the check disk utility to see the file system for logical and physical errors. This locates bad sectors and physical disk errors and tries to recover readable information and notifications that may include data that the OS is trying to access. And running a scan to check for errors may also fix the reboot issues. However, if these bad sectors are the reasons, then you need to replace the drive.
Assess the system settings
The computer’s system configuration settings can also be the reason for this restarting issue. Basically, the misconfigured group policies can lead to reboot issues. So if the policies are not properly updated, then you need to properly configure and update group policies on managed computers to resolve the issue.
The disabled automatic restart feature on the Startup and Recovery screen by default may be the reason.
If you disable this feature, so you’re desktop display an error notification that can help isolate the problem.
You need to understand that disabling fast startup that will enable Windows to boot up more quickly after the computer shuts down. By disabling it, you can find the exact part that is creating the problem.
You need to review the power management settings because sometime the power options could be causing the reboot issue. When reviewing this configuration setting, you need to create one change at a time and see if it makes any difference. If it will not work then you can revert the setting to its original configuration. You can also select it to see the system settings before focusing on the software or hardware.
conclusion
So that is all, you need to know about windows servers keep restating. We have mentioned some basic reasons and also how you can fix the issue. We hope so this article will help you a lot!

![You are currently viewing Windows server Keep Restarting [Fix 2023]](https://wuschools.com/wp-content/uploads/2022/12/Windows-server-Keep-Restarting-2.jpg)