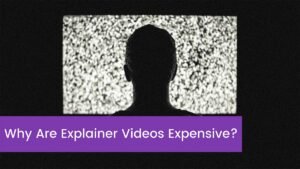Sometimes it is happening, when you try to turn off your laptop and, it is not powering off. In this situation, you must think that “why the laptop would not turn off”? Whenever we click on the “Shut down” button, then we expect our laptops to turn off completely. But unfortunately, that doesn’t always happen according to our expectations.
The screen of our laptop might become black in rare cases, but the fans and motherboard are still working. So what is that rubbish, we all thought that. Despite making repetitive attempts, if your computer does not shut down then you need to understand that it could be because of some basic reasons.
No doubt, this can be happening due to some faulty file system, incompatible Windows update, outdated software, fast startup, unwanted or extra running applications, etc. So In this amazing article, we will cover some possible reasons behind the issue of “why a laptop would not turn off? And we will also teach you some easy solutions that will help you in turning off your laptop.
Why my laptop won’t shut down?
Here are the most common reasons why my laptop would not shut down:
Power settings: It is possible that power settings like Hybrid Sleep can affect your laptop. Must check if it’s available on your laptop.
Power plan configuration: Improperly configured power plan may also be the reason for this issue. Sometimes the power plans are missing from your laptop, then you need to restore them to fix this problem.
Missing updates: keep the system of your laptop up to date, basically it is so important if you want to keep it bug-free. Many times the PC bugs will interfere with the shutdown process.
Here are some of the variations of this problem as reported by users and the possible causes are below:
- According to laptop users, when they turn off their laptops, they won’t shut down, restart, hibernate or lock.
- Users said that their laptops won’t shut down when the lid is closed. So this is a minor problem that can be fixed by changing the power settings.
- Some users reported that their Laptop won’t shut down with the Power button when they try to turn off their laptop with it off. This issue occurred due to your power settings.
- Many users reported that when they shut down their laptop, instead of shutting down, their laptop restarts.
- Some users reported a black screen while trying to shut down their laptops. This can be a big issue but you can easily fix it by trying our solutions.
- Sometimes the laptop won’t sleep or turn off. This issue has several reasons behind it, but you should be able to fix it by changing the power settings.
How do I fix a laptop that won’t shut down?
Before you start the fixing, here are some quick checks and solutions that you can try to resolve the issue:
Disconnect USB peripherals: sometimes issues have occurred due to using USB peripherals, like USB audio cards. If you have such things then disconnect them first to check if the problem is resolved.
Clean your laptop from dust: the stubbing stains and Dust can cause shutdown issues, so you need to clean your laptop by using pressurized air.
Remove the laptop battery: you can remove your laptop battery to resolve the issue. After removing it, you need to wait for two minutes and then connect it again.
Let’s take a look at some easy fixes:
Fix 1: Force Shut Down the PC
When your PC won’t turn off, you will try to shut it off by cutting the power source. But we must say it is not the right way. Unplugging the system can damage the power supply, and it can harm the motherboard or other components of your system. Here you can try to shut down your laptop by using this simple solution with the below steps:
- Press and then hold the power button for a few seconds until the laptop will shut down completely.
- Next, you have to remove the complete system from power for a few minutes.
- Now unplug the power cord, and remove its battery too.
- Next, you have to start the system and then try to shut it down again.
- Now the laptop shuts down normally, which means the issue is resolved.
Fix 2: Use the Run Box to Shut Down Windows
Basically, The Run box in Windows allows its users to open a program if it is in the Windows directory. So you can use it to turn it off in this way:
- Press the Window + R button to open the Run.
- Now you need to Type the shutdown /s /f /t 0 command
- After typing, now press enter
Fix 3: Shut Down Windows Using Command Prompt
The command line interpreter is mostly available in all the Windows operating systems which allows you to enter the automated tasks via batch files and scripts. Its advanced functions can solve any kind of issue that is arising in Windows. So, when you face that, the laptop won’t turn off, then you can turn off the system directly through CMD with these steps:
- First of all, Type CMD in your system start menu.
- Right-click on CMD
- Select “Run as administrator”.
- Next, you have to Type the “shutdown /p” command
- Now click on “Enter”.
Fix 4: Open Apps and Kill Processes to turn off your laptop
The open applications that are running in the background unknowingly or knowingly can prevent your laptop from turning off. So, you have to close them to fix the problem.
- First, Right-click on the taskbar
- Now, select “Task Manager“.
- Now, Proceed to the “Processes”.
- Find all the apps, select them, and then go to the “End task”.
This will kill all the running processes, files, or apps that are running in the background. After that, you can shut down your laptop with the regular process.
Fix 5: Shut Down Windows
Save a batch file will help to turn off your laptop easily using a single click. Here is how to do this:
- First of all, Use your Windows’s Cortina search box to search Notepad then click on it.
- Next, you have to type the shutdown /s /f /t 0 command in Notepad.
- Now, make sure to save this command by clicking on Notepad’s “File” menu.
- Save this file on the Desktop
- Now, Enter this file name and write a dot after that in the option “Save as type”
- Now, select “All Files”
- After that, click on “Save”.
- Next, Right-click on the created file.
- Now, press the option of “Run as administrator” to shut down the laptop.
- Now Right-click on the file.
- And click on Send to -> Desktop.
- Here you will make a shortcut file on your Desktop.
- Next, Right-click on the created shortcut and click on “Properties”.
- Next, you have to click on the “Advanced” option.
- Now, Check the box in the option of Run as administrator then click “OK”.
- Click on this saved file every time you want to shut down your laptop.
Fix 6: Reboot your laptop
Try the reboot option if you face this issue. After the system reboots, you have to shut down your laptop normally.
- First of all, click on the systems Start Menu
- Now, select the power icon.
- Now, click on “Restart”.
Fix 7: Use the Troubleshooter
Last but not least fix, if none of the fixes will work and you are still not able to shut down your laptop then using Windows Troubleshooter can be helpful to resolve the issue.
- First, open the systems “Settings”
- Now, click on “Update & Security”.
- Now, select Troubleshoot and click on the “Power” option
- Now choose “Run the troubleshooter”.
After applying the recommended fix, your laptop will shut down normally.
Conclusion
So that’s all you need to know about “why the laptop would not turn off” and also how you can fix this issue in simple ways. We have tried our best to cover some basic possible reasons and also their fixes in detail. You just need find out the exact reason and then try these fixes to resolve the issue. We hope so this article will help you a lot.