Getting out to safe Mode is a big help. By booting to Safe Mode you can easily diagnose what is wrong with your PC. So below, I have described the 4 methods to boot to Safe Mode, these all the steps are simple and easy.
Get Out of Safe Mode is By Enabling It
The first way to get out of Safe mode is by enabling it and you can do that via the System Configuration tool. There are the following steps forget out of safe mode.
- To do that, click the ‘Start button.
- Then type, ‘system configuration’ or ‘msconfig’ from the search field.
- Then that select the System Configuration tool from the search result.
- Once you’ve opened this tool, click the ‘Boot’ tab.
- Then go under where it says ‘Boot options’.
- Then check ‘Safe boot.’.
- Now by doing this, when you restart your PC.
- Windows will automatically boot to safe mode and this is great
- Let’s say you have to diagnose something that requires you to restart the computer many times, Windows will always automatically boot to safe mode! But that itself is a problem because Windows will always automatically boot the Safe Mode and surely at one point you’re going to want don’t normal boot again. Happily, you can always go back to the System Configuration utility and then uncheck Safe boot under Boot options again.
Get out of safe mode via the system settings
The second way to boot to Safe Mode is via the system settings. There are following steps for get out of safe mode via the system settings.
- To do that, click the ‘Start’ button and then type ‘advanced startup options’ in the search field then choose ‘Change advanced startup options in the search results and
- This will take you directly to these options from the settings.
- Now, go all the way to the bottom under where it says ‘Advanced startup’.
- Then click ‘Restart now.’
- After restarting your PC, you will notice this blue ‘Choose an option’ screen.
- From there, select ‘Troubleshoot’.
- Then select ‘Advanced options.
- Then select the ‘Startup settings’.
- Then you will notice all that will happen once you restart your computer again.
- To confirm, click ‘Restart’ once more.
- After restarting your PC, this time now you will notice this ‘Startup Settings’ screen. from there, choose options four, five, or six to boot to Safe Mode.
Get out of the safe mode via the sign-in page
The third way is via the sign-in page. There are following steps for get out of safe mode via sign-in page.
- Let’s say for example you’re about to enter your password or PIN to enter Windows 10.
- Well from there, you can boot to Safe Mode as well.
- All you have to do is press and hold SHIFT and then click the power button.
- Then choose ‘Restart.’ Of course while holding SHIFT.
- Then after restarting your PC, you will notice that once again it boots to the ‘Choose an option’ screen.
- From there, choose ‘Troubleshoot’ and
- Then choose ‘Advanced options’
- Choose ‘Startup settings’.
- Then confirm by clicking ‘Restart’ once more.
- Then on the next screen, choose options 4, 5, or 6 to boot to Safe Mode.
Get out of safe mode from scratch
The fourth and last way is from scratch! Let’s say for example your computer is off. Even in such circumstances, it is still possible to boot to Safe Mode. This may seem a little tedious but bear with me. There are following steps for get out of safe mode from scrach.
- Hit the power button to turn on your computer. Now immediately on the first sign, your computer has started, you might see for example a logo of the manufacturer and so on.
- Immediately after that, press and hold the power button again for about 10 seconds, and this will turn off your computer.
- Repeat these procedures turn it on and then look for a sign that Windows has started and then hit the power button for about 10 seconds. And finally, this time hit the power button again to turn on the computer. And this time it will finally boot to the windows recovery environment, and then from there, you are going to see the same ‘Choose an option’ screen. of course, choose ‘Troubleshoot,’ ‘Advanced options,’ and so on. And that’s it!
Conclusion
These are the different ways of booting to Safe Mode on Windows 10. Personally, my favorite is by using the System Configuration tool because you can turn Safe Mode on and off at will. From this article you can get out of safe mode window 10. These 4 ways are very helpful for resolving this issue.

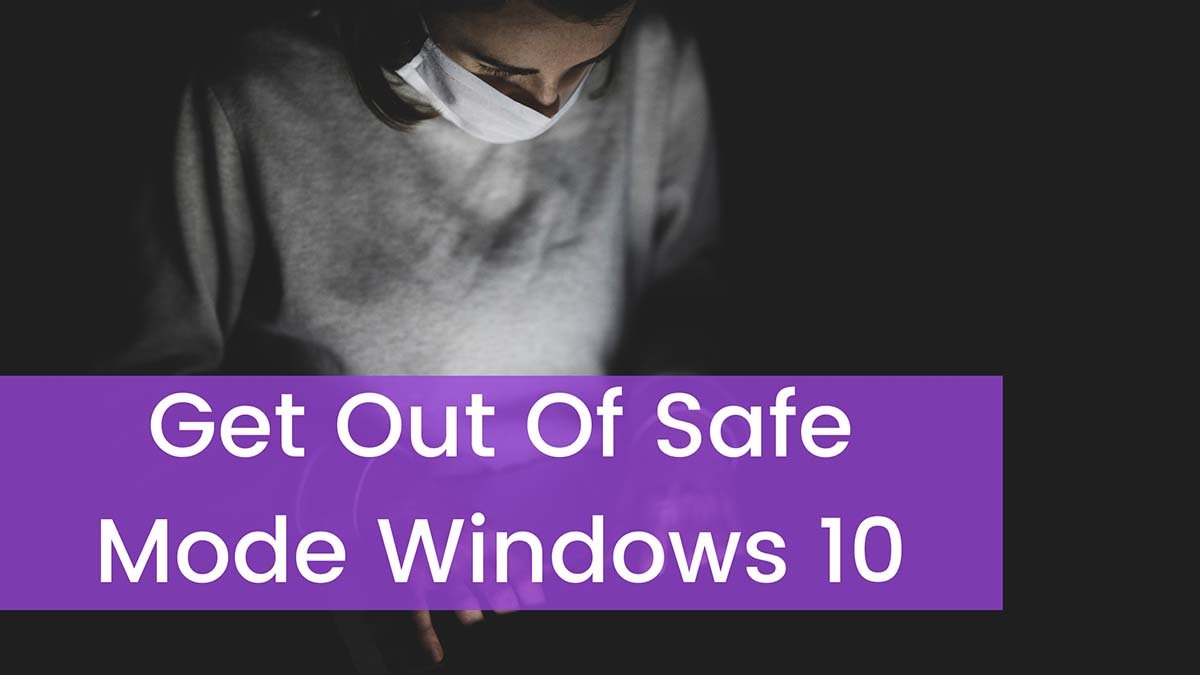


![Read more about the article [2023 Tips] How To Clean A Dirty Motherboard?](https://wuschools.com/wp-content/uploads/2022/06/Clean-a-Dirty-Motherboard-1-300x169.jpg)