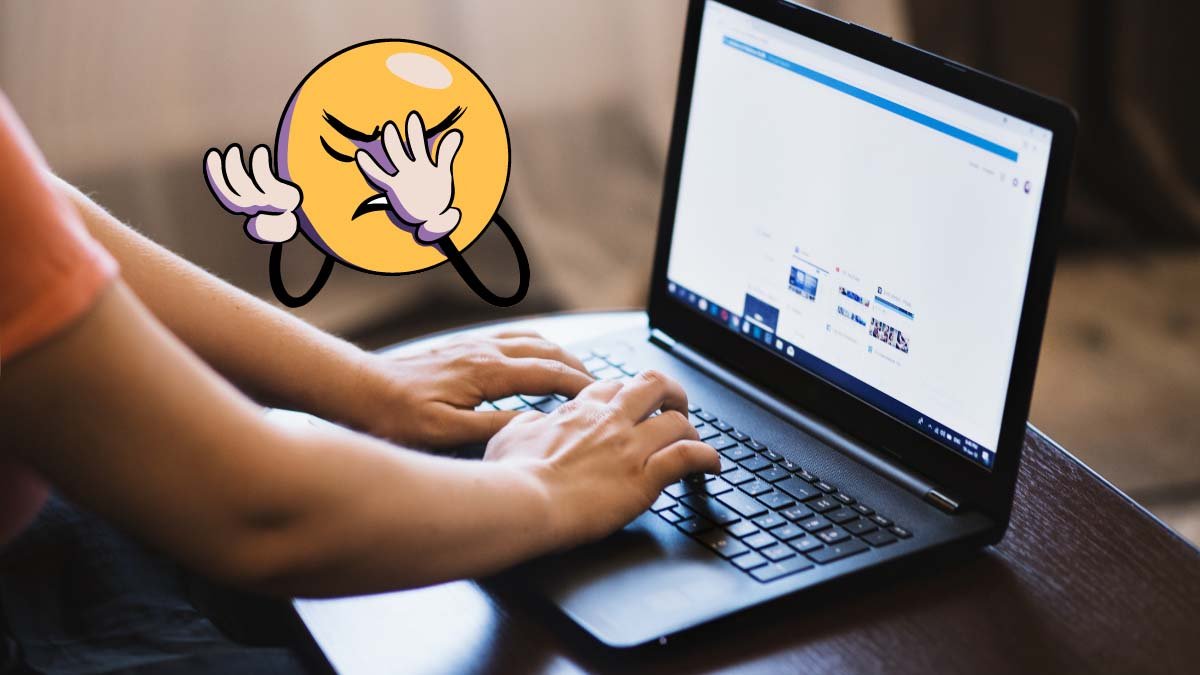You have just turned on your laptop but your Lenovo laptop keyboard is not working, right? Of course, now you can’t sit without doing something that can be helpful to resolve this issue. Undoubtedly, now you are looking at how to fix your Lenovo laptop keyboard.
Don’t worry, you can take advantage of this useful post because we will explain some basic reasons behind this issue and also some easy fixes to resolve your Lenovo laptop keyword not working issue. Although there can be some main factors that lead to your Lenovo laptop keyboard malfunction. But the good news is that you can fix it whether it’s a mechanical or software problem.
So, let’s discuss these easy and different ways that you can use to get your Lenovo laptop keyboard to work again, and we are must sure that, you will find at least one method that works.
Causes of Lenovo Laptop Keyboard is Not Working
Having an issue with your Lenovo keyboard that is not working, can cause by some basic reasons. Issues with your Lenovo laptop’s built-in keyboard can have these culprits, such as:
- Outdated or corrupted device drivers: when the laptop’s drivers are outdated or become faulty then your keyboard does not work.
- Interference from external keyboards: this is also a common reason, when external keyboards interfere then the internal keyboard stop working.
- Dirty keys: dirtiness can also be the main culprit. Basically sometimes, dust or stubbing stains collect on the keys, and in this condition, the keyboard did not work.
- Damaged hardware: when the hardware is faulty or damaged then your keyboard will also not work.
How to fix the Lenovo laptop keyboard not working issue?
The keyboard not working is a common issue and you can easily resolve the issue by following the easy steps that are given below.
1. Restart Your Laptop
When the keyboard of your Lenovo laptop does not work, the best solution is to restart your laptop. To properly restart your Lenovo laptop, you can follow these simple steps:
- First of all, Power off your Lenovo laptop.
- After it’s off, you have to unplug its power cord.
- Now, you need to take out the laptop battery.
- You just have to Press the power button and hold it. This act will help you to drain any remaining power out of your laptop.
- When there’s no more power, then you can put the laptop battery back in.
- Next, you have to Plug the power cord back in.
- Hopefully, the keys on your Lenovo laptop start working. If it does not work then jump to the next step!
2. Check the Physical Components
When you notice that Lenovo laptop keys are not working, then there could be an issue with the physical components of your keyboard. You need to check the physical components. Here is how you can do this:
If only certain keys don’t work:
- First of all, you have to Press the bottom left corners of the keys.
- Now you can hold this for a few seconds.
- And Check if these certain keys now work.
If the whole keyboard isn’t working:
- Now you should check if there is any debris that is stuck under your keys.
- If you see any debris there, then you have to, shut down your laptop.
- You just have to turn the laptop on its side or upside down.
- Now you can use a brush or a piece of cloth to nudge the debris out.
If this is a mechanical problem then your keyboard will work.
3. Change Keyboard Settings
If your Lenovo laptop keyboard is not working, then it might be an issue with the keyboard settings. Now, you need to check and change the keyboard settings, you can follow these easy steps:
- First of all, you have to click the Ease of Access icon on the log-in screen, or it could be found in Settings.
- Next, you have to click on the box for “Type without the keyboard”
- Here you can Use the mouse to log in, and must check that all the keys are working on the screen.
- Now you have to go to the Control Panel.
- Here, Go to Ease of Access.
- Next, press the Ease of Access Center.
- Now, go to “Make the keyboard easier to use“.
- Must ensure that all the boxes are unchecked and apply the new settings.
- Now you need to restart your laptop.
- After to turn on, you have to test out your keys in several programs.
4. Uninstall Keyboard Drivers
Another possible reason might be the keyboard drivers. You have to uninstall and update your keyboard drivers. Here is how to do this:
- First of all, you have to go to the Device Manager.
- Now, Click on the arrow in front of “Keyboards“.
Here you have to find the driver for your laptop’s built-in keyboard.
- Next just Right click it and select “Uninstall device.”
- Then Restart your laptop.
- Now your Windows will automatically reinstall the keyboard driver.
If this is not working, then you can update your keyboard driver:
- First of all, just go to https://support.lenovo.com/us/en.
- Now, Hover over “PC”.
- Here, you have to click on “Detect Product”.
- Next, press “Drivers & Software”.
- Now, hit the “Start Scan” option.
- This will help to find and install updates if your keyboard driver is old.
5. Use the Keyboard Troubleshooter
You can also use the built-in keyboard troubleshooter to resolve the issue. Here is how to do this:
- First of all, just Right-click on the Windows icon.
- Now, Click on “Settings“.
- Here, you have to select “Update & Security“.
- Now go to “Troubleshoot“.
- Next, you have to Click “Keyboard“, and it should automatically troubleshoot.
6. Close and Run Programs
A lot of programs can affect your keyboard’s function, so you have to close or run certain programs to fix the issue. To close programs, you have to follow these steps:
- First of all, open the Task Manager.
- Now choose the “Processes” tab.
- Here you have to find out “CTF Loader“.
- Next, just Right-click it and select “End Process“.
- Next, you have to find out “Cortana“.
- Here you have to Right-click it and choose “End Process“.
To run programs, follow these steps
- First of all, go to the Task Scheduler.
- Press the arrow next to “Task Scheduler Library” to expand the menu.
- Next, you have to click on the arrow next to “Microsoft“.
- Here, you need to click on the arrow next to “Windows“.
- Find out the option of “TextServicesFramework” and choose it.
- Now, press the Run button on the right side of the window.
7. Update Your Windows OS
You can also resolve the issue by updating your windows OS:
- First of all, click on the Start Menu.
- Now select “Settings“.
- Now go to “Update & Security“.
- Press the “Windows Update“.
- Select “Check for updates“.
8. Restore Your System
You can also restore your system to resolve the issue:
- Go to “System Properties“.
- Choose the “System Protection” tab.
- Press the “System Restores” button.
- Choose a restore point from a date when your keyboard was working.
- Click on the option of “Next“.
- Next, Click “Finish”.
- Restart your laptop.
9. Reset Your Laptop
After resetting your laptop, you can resolve the issue of the Lenovo laptop keyboard not working:
- First of all, go to “Reset this PC” in your System Settings.
- Now select “Get Started“.
- Next, you have to click on “Keep my files“.
- You need to follow the process until the reset is done.
Conclusion
If you are facing the issue of your Lenovo laptop keyboard not working issue then you can easily fix your Lenovo laptop keyboard by following the above-mentioned methods. We hope so, this article helped you a lot if your Lenovo laptop keyboard wasn’t working!