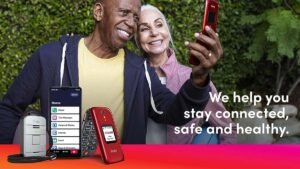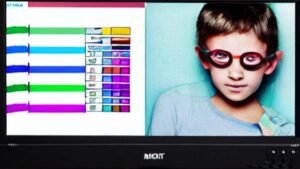Are you concerned about more heat starting to come from your HP laptop than it does normally? If you are facing this issue and have no idea why you is my hp laptop overheating and how to fix overheating hp laptop? Then, you’re right to be worried about that.
Laptops are becoming more compact with time while the brands would never stop improving the performance and also enhancing their laptops, there’s still an issue that is often associated with such high-performance laptops, which is overheating.
You might have noticed several times that your hp laptop gets warmer unusually. If your hp laptop overheats up to a degree that it’s difficult to operate and that’s why the performance is affected badly, it could be a matter of concern.
It’s not the time of thinking of being upset, it’s time to find out the exact reason and its proper solution. In this article, we are going to list some common fixes to resolve the problem.
Through this helpful post, you can identify why your hp laptop is overheating and how to fix it. Below will surely help you a lot in dealing with your hp laptop overheating issue correctly.
So let’s get started for further detail!
Why Does your hp Laptop Overheat?
There might be multiple reasons behind your laptop start overheating. Some of them are given below:
- If your laptop might is placed where the ambient temperature is too high then it is normal for an hp laptop to overheat. If you have put your hp laptop in an area where the air circulation is not good, the laptop is prone to overheating. A fluffy surface might also be the reason.
- Another basic reason might be blocked exhaust vents of your hp laptop. When these blocked exhaust vents prevent airflow then it leads to the issue of laptop overheating.
- The third possible reason might be a faulty charging adaptor or the issue could also arise when you don’t use the original charging adapter of your laptop.
- The fourth reason might be a piece of a software glitch that’s running in the background of your laptop and consuming a lot of processing power.
- Last but not the least, the common reason might be the internal components of your hp laptop are clogged with dust and which is preventing clean airflow. The issue of overheating might also arise if your CPU’s thermal paste has worn off, and can be able to handle efficient thermal management.
How to fix overheating hp laptop?
Now, let’s talk about the easy fixes of overheating hp laptop issue, below!
1. Remove Dust
There are a lot of laptops that have the feature of CPU fans for proper ventilation. A laptop can easily collect dust over time as compared to other devices. If you notice your laptop is overheating, then the first thing you have to do is to check if there is any dust accumulated in the air vents and the whole cooling system.

If you see there is dust inside the duct, then you need to clean it first by using a soft brush or a soft piece of cloth. Here you can also use compressed air to dust. But do this carefully and ensure that you don’t damage any laptop components. After that, check if it solve the laptop overheating issue, if it did not work then jump to the next one.
2. Broken Wire – Charging Cable
Your laptop is not an easy device at all, that has intricate parts and components. If it is making extra heat, there might be some parts or components might be damaged. So you need to check if there is any part damage to the charging cable, the charging adapter, or the ports of your hp laptop. So, you might need to get a replacement for the damaged part.
3. Faulty Charger
Sometimes you are not the original charger of your hp laptop that came with the laptop or it is possible that you are using a faulty charger. These things can lead to a laptop overheating. If your original charger has broken then you have another option of the third-party compatible charger in the market, this is more affordable compared to the original charger and also compatible with your hp laptop. But we must say, it is better to use a certified laptop charger to avoid overheating issues.
4. Unnecessary Apps and programs
Basically, when many applications are running in the background of your laptop. Then, this overload leads to overheating. So you need to delete all useless apps and services to reduce the burden on the laptop’s processor so that your laptop can boost its performance.
5. Use a Laptop Cooling Pad
Yes, that is true, laptop has an internal CPU cooling fan, but buying an external cooling pad for your laptop can help a lot to remove excess heat. This laptop cooling pad gives additional cooling to the laptop run as intended
6. Cool place
Sometimes, the laptop starts overheating due to higher ambient temperature. So, you can put your hp laptop in a cool room to bring down the high temperature and prevent the laptop from overheating. And never put your laptop under sun rises.
7. Update BIOS Settings
An outdated BIOS setting might be the main culprit behind the overheating hp laptop issue. So, you can also try to update your laptop’s BIOS. Basically, an updated BIOS will help your laptop to manage the fan better, and reduce CPU power loads that affected the laptop’s performance and temperature.
8. Run the Power Troubleshooter Menu
Basically, the faulty software can also be the reason. In this way, running the power troubleshooter will help you to fix the issue. Here is how to do this:
- First of all, Press Windows + I keys on the keyboard of your hp laptop.
- Next, you have to choose the option of Update and Security.
- Now, Click on the Troubleshoot option.
- Here, you need to click on the Power option.
- Next, you can select the Run the Troubleshooter option.
- A software-related issue will be fixed by performing power troubleshooting.
9. Change the Laptop Power Plan
Changing the power plan can also solve the overheating problem. You can set the level of performance there. To make a custom power plan, you have to go through the following steps:
- First of all, click on the Start icon
- Next, you have to type Control Panel in the search box.
- Next, you need to select the Control Panel option.
- Here you have to click on Hardware and Sound.
- Now, Select Power Options.
- Finally, create a power plan.
This setting will not only help you to control overheating but also help you to conserve energy and extend your laptop battery life.
10. Replace CPU Thermal Paste
There is a CPU in every laptop and it also uses a thermal paste to pass on the heat produced by the CPU to the cooling solution. Sometimes, if the laptop manufacturer has low-quality thermal paste, then the issue of overheating May happen.

So, you need to get the help of a professional to open the laptop and replace the lower quality thermal paste with a higher quality thermal paste, and this will fix overheating issue in your laptop.
Conclusion
So that’s all you need to know about “how to fix overheating hp laptop”? Hopefully, the easy fixes listed above might have helped you in identifying the exact issues behind your laptop overheating. After identifying it, you can easily fix the issue by using one of the above fixes. If one of them did not work then you can get the help of a professional to resolve the issue.