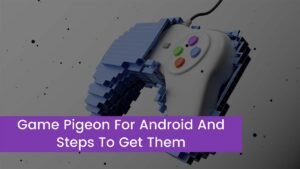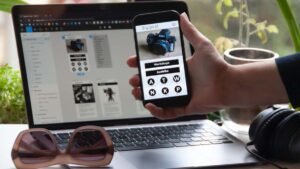If you have MacBook Pro or Air, then you must have an idea about the issue of the MacBook not connected camera error, right? Surely you can’t imagine your MacBook without a camera, not at all.
Undoubtedly, you’ve used the camera a lot for face timing. As it’s fact that MacBook has a high-quality front camera that allows its user to attend meetings and shoot clear videos and photographs.
It’s located near the top edge of the MacBook’s screen and it turns on the app that can take pictures, record videos, or make video calls. But if you face the dark screen every time then you need to turn it on.
Basically, the dark screen is just like a message with a “No connected camera” error. we can understand your condition and how irritating it can be when a ” MacBook does not connect camera error issue” occurs on the camera during your zoom or Skype meeting, But don’t be upset we’re here to solve your issue. We bought it quite easy to fix on your own. Let’s go for further detail!
Why Is the Camera Not Working on Mac?
The good news is that in almost all cases, the message of ‘no connected camera’ means a software rather than a hardware issue, which can easily resolve. The camera of your MacBook is used by an application that is running on macOS, or more likely, the app that wants to use it doesn’t have the requisite permissions.
Using the camera might be impossible because of its Screen Time. If there is a hardware problem, the green light on the camera will flash. If this happens, Apple should be contacted.
How to Fix the No Connected Camera Error?
Here are some easy ways of fixing your MacBook camera not connected issue which will not take too much time and effort. So you can resolve the issue of “MacBook not connected camera error” b following these steps very carefully!
1. Simply Restart Mac
The first and easiest way to solve the “MacBook not connected camera error” is to restart your MacBook. Here’s what you can do to restart your MacBook:
- First of all, just see the upper left corner, where you will find an Apple icon.
- Now you have to click on the option of “Restart” from the drop-down list.
- The MacBook will shut down and take some time to reactivate itself.
2. Check the Camera Appearance
The second thing that you can do whether the camera is working correctly is to check the appearance of the camera. Here’s how to do this:
- First of all, you have to open the Finder.
- Now click on the Applications option that you can see on the left. The Finder will find on the left-hand side of the menu bar.
- Next, you have to double-click on the app. After clicking it this will open the webcam by default. The internet camera that displays an image indicates that now it is operating properly.
3. Check the Internet Connection
You can also check the internet connection before using the camera of your MacBook. See here, how can do this:
- First of all, Open the apple menu
- Next, choose the System Preferences
- Now choose the Network from the drop-down menu.
- Here you have to choose the Network Adapter that you want to inspect.
- Now, your internet connection’s current state will be shown on the screen.
4. Check the Apps Permission
Sometimes, you may face the issue of “MacBook not connected camera error” just because your device hasn’t granted permission to some functions. Here’s how:
- Go to the Apple menu first, in the left corner of the menu bar
- Then select System Preferences
- Next, go to the Security & Privacy menu option. ( it may be found in the top-right of your screen)
- Click on the Privacy tab
- Now, you can see the applications’ permissions by clicking on an item on the left side of this menu bar.
- Click on permission
5. Update the Latest Version
Maybe, when you are facing this issue like your MacBook not connected camera, then maybe your camera apps aren’t updated at all. May also be the system is running out of date. So, you have to check that both macOS and the application you are using are up to date.
To check macOS you can do this:
- First of all, go to the Apple menu,
- choose About this Mac,
- Then Software Update.
And To check the app you have to do this:
- Go to the apple Store,
- Search this app from here
- Click on the option of update.
6. Force Quit Camera-Related Apps Using Terminal
If you feel that the camera of your MacBook is glitching, that means you need to employ Terminal to quit the process because Sometimes the camera might have been in use by an app and the camera did not quit properly for the new app.
- First of all, you have to close any applications that have accessibility to the camera of your MacBook.
- In order To open Terminal, choose the Spotlight Search button, type here “Terminal,” and then click on Enter.
- Enter the command sudo killall VDCAssistant. This one can stop the VDCAssistant process and it will help to run the camera. You were asked to enter your password and hit the Enter key.
- You can also enter the command sudo killall AppleCameraAssistant into the open command line window. Because this is limited to OS X and the process was not recognized on our Big Sur macOS.
7. Reset SMC
If quitting apps didn’t work, then there is a chance that some processes are using the camera in the background. So we must say that restarting the SMC on the mic will resolve the issue of “not connected camera”. This step will give you complete access to the camera once again. To reset the SMC on Mac you have to follow these steps:
- First, shut down the Mac.
- Now hold on the Control+Alt+Shift for a few seconds,
- Next press and hold the Power button for another 7 seconds.
8. Reinstall macOS on MacBook or iMac
You can also reinstall macOS on iMac or MacBook to resolve the issue of ” MacBook not connected camera”. Here’s how you can do this:
- First of all select Reinstall macOS from the tools panel.
- Now choose Continue and apply the on-screen directions, so that the installation process can start.
Conclusion
We have covered all the necessary fixes to resolve the issue of “MacBook not connected camera”. You can easily fix it after reading this helpful guide. If none of these fixes can resolve the issue of your Mac camera not working on your MacBook, then you have to find an Apple Store technician to have your Mac serviced.