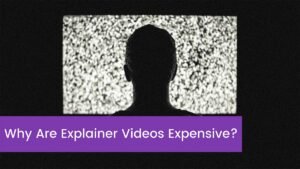Are you wondering to know that why Alexa reminders are not supported on this device? Well, if you are one of them, you have just come to the right place. Basically, The Alexa reminder feature allows the voice assistant to remind you of something important that you want to remember like reminding you to take out an appointment with the doctor, pay the bill, someone’s special birthday, and much more.
This feature is amazingly easy to set up, you just need to set the voice assistant what you want a reminder for and when to remind you. However, you can also do it from the Alexa app.
We’re going to talk more about this feature, so you need to keep reading this post carefully so that you can learn much more about Alexa users and that is what to do when Alexa reminders stop working.
How to Fix Alexa Reminders Not Working?
In the following section, you will find some easy ways or different helpful tips that can help you get Alexa Reminders back into action.
So, don’t worry, the tips or fixes aren’t difficult to understand, and you don’t need too much effort to implement them.
So all you have to do now is keep reading this section carefully so that you can easily fix the issue.
Maybe Your Device Isn’t Muted
Basically, Alexa voice assistant allows reminders through different devices like your smartphone, tablet or laptop, etc.
So when you notice that the reminders do not announce as you scheduled something special, so you need to go and check if the device where Alexa should trigger the reminder isn’t muted.
If you find that your device is set in mute mode then you just have to unmute it. Here’s how you can increase the volume on the Alexa app:
- First of all, you have to open the Alexa app.
- Now, you need to tap the Menu icon in the top left corner of the screen.
- Next, you have to click on Settings.
- Here you have to select Device Settings and also the device you want to change.
- Here you can easily adjust the audio slider to increase the volume.
Check The Time & Date
The important step to take is that you need to check the time and date. So you have to check that you’ve set the reminder at the correct time and date, if the time and date aren’t done correctly then your reminder will not announce your schedule at the right time. So, you need to set up your Alexa app’s time and date correctly.
To set the time and date on the Alexa app, you need to follow these steps and also you have to enter the correct location and time zone. Here are the steps that you need to follow:
- First of all, you have to open the Alexa app.
- Then you need to go to the Devices section.
- Here you have to Tap the Echo & Alexa icon and shooed the device you want to modify.
- Now Scroll down and hit Device Location.
- Now your country will appear at the top, so here you have to enter your home address.
If you have an Echo with a display then you need to modify the location directly on the device. And here’s how you can do it:
- So, first of all, you need to Scroll down from the top of the screen and tap Settings.
- Next, just tap on Device Options.
- Then select your Device Location.
- Finally, you need to enter your home address.
Restart Your Devices
The third and easy solution is to restart the device Alexa that is using to announce the reminder, whether it’s your phone, tablet, or any Echo device.
So you have to restart the device which can help them to speed up performance and recover from internal errors.
After that, they will work properly. Well, you can do all this without the risk of losing your data. You just have to turn off your device, then a minute, and then turn it back on.
Clear your Alexa Apps Cache
The fourth important thing is to clear the app cache. Your Alexa apps might be full of cache and that can cause performance degradation and be the main culprit behind why the reminders aren’t announced.
So, here you have to clear the app cache. Here is how to clear the cache on Android phones and tablets:
- First of all, you have to Go to Settings, and then select Storage.
- Here, on the option of storage list just select other apps.
- Now choose the Alexa app.
- Now you have to click on the option of cache button on the app’s info page.
- After that, the app cache will clear.
And here’s how to do it on IOS phones and tablets:
- First of all, you need to go to Settings.
- Then you have to click on General.
- Here you need to tap on iPhone Storage.
- Next, choose Alexa in order to clear, and tap Offload App.
Update The Alexa App and The Echo Device’s Firmware
The next important step that you can take is to update the Alexa app to the latest update version. So, Updating the Alexa app will help you to recover from any bug or virus that was present in the older version and updating will also improve the speed and performance of the app and bring new features. So, here’s how to update Alexa on Android devices:
- First of all, open the Google Play Store app.
- Next, you have to Tap Menu, then my apps & games.
- Here you have to find the Alexa app.
- Now Tap Update.
And here’s how to update it on IOS devices:
- Just Go to the App Store.
- Now tap on search at the bottom right of the screen.
- Here you have to tap your account.
- Now Find the Alexa app.
- Next, you need to Tap Update.
Here’s how to update Echo Show:
- First of all “Go to settings,” and select Settings.
- Now choose the Device Options.
- Here you have to choose to Check for Software Updates to check for and install software updates.
Reset Your Echo Device
The last but not the least solution is to reset your Echo device, you will delete all your personal information, settings, and preferences from the gadget after resetting. This fix will return your Echo device to its original factory settings. So here is how to reset Echo Dot:
- First of all, you have to Press and hold the Microphone off and Volume down buttons.
- Now, wait for a few seconds until the light ring turns orange.
- Now, wait for the light ring to turn back on and turn blue.
- The light ring will turn orange again
- Now the device enters the setup mode.
conclusion
The above fixes are all you need when you notice that Alexa is not announcing reminders or it does not work. So that’s all you need to know about “Alexa reminders are not supported on this device”. We have mentioned some easy fixes you can try to resolve the issue. We hope this article will help you a lot!