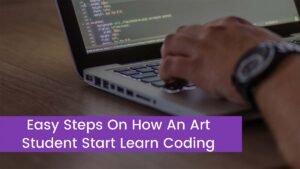Have you ever faced a situation when this happened to you when your laptop is plugged in but not charging? Then you will be so wondered to see why the laptop plugged not charging. As it is fact that when you obviously can’t use your pc after the battery died.
So, when the power is connected to your laptop then you should be good to go, but sometimes you have plugged in but you get nothing. Even there are No glowing lights, no brightened display, and also there is no “battery charging” icon in the corner.
It’s easy to get nervous and can provoke you to know what could be wrong there. So, you should not be nervous because we are here to help you. We’ll explain to you, what to do when your laptop battery won’t charge after being plugged in.
Whether you have any branded laptop such as Dell, Lenovo, HP, or another machine, these useful tips will help.
reasons the laptop plugged not charging
However, there are several reasons behind this issue. Some of the possible reasons are given below:
- Loose cable connection
- Wrong charger or port
- Damaged power code
- Faulty or incompatible charger
- Faulty battery
- Hardware or Software issues
- Outdated derive
- Wrong setting
fix the issue laptop plugged not charging
Here are some fixes you just need to identify the exact reason and then find its solution from this helpful guide. Take a glance at the following easy solutions that can easily resolve the issue:
1. Check All Physical Cable Connections
First of all, you need to check the basics. So, in this way, you must have inserted the charging cable firmly into the charging port of the laptop. And you should also check the outlet connection to see that it is working.
If you notice that the outlet is faulty then plug your laptop’s charger into another wall outlet. Try to connect it directly to the wall outlet instead of using any power strip. If the cable connection is loose then fix the cables firmly.
That should not be loose or so tight. Now check that your laptop is starting to charge, if it does not then you need to jump to the next point.
2. Remove the Battery
Next, you have to check if the battery of your laptop is working or not. If the battery of the laptop is removable, then you need to completely remove it from your laptop. You just need to pull on the tabs on the underside of your laptop.
The battery compartment must be clean and wipe out all the foreign material inside with a lint-free cloth. You can also, check the manual or Google instructions for your specific model to get help. Always keep in mind your laptop must be shut down before removing the battery.
After removing the battery, you need to hold the power button for several moments to clear any remaining charge in it. Now put the battery again, connect the charger, and try to turn your laptop on. Now see if the battery is charging.
3. Using the Right Charger and Port
Next, you have to check that power is getting to your laptop. Check that the charger is plugged into the right port on your laptop. Basically, some laptops have one spot for the charging plug. So must be careful to choose the right port.
And the charger also does matter. You always use the original charger that came with your laptop. Because another laptop’s charger or Fake chargers can harm your battery. If the laptop is plugged into a battery pack or any low-power outlet, it can’t be able to pull enough power to charge the battery.
4. Check Cable and Power code for Damage
It’s a better idea to check the power cord. A damaged cord can also be the reason for the “plugged in, not charging” issue. So must see your laptop’s power cord if it is fraying or other damaged.
If you feel the smell of burning, that means there is something wrong inside the box, and you have to replace the charger. Finally, see the port for the charger on your laptop. You need a fairly snug fit when you connect your charger. If you see it is loose, try jiggling it around to get a good connection.
5. Use Updated Drivers
If you notice that, this laptop plug not charging issue is not due to your battery, then there might be something wrong with your drivers. Here is what to do:
- First of all, press the Windows key
- Now open the Control Panel.
- Here you have to choose the Hardware and Sound.
- Now, you have to select Device Manager, under Devices and Printers,
- Now you have to select the option of Batteries.
- Next, you need to go to Microsoft AC Adapter.
- Now Right-click on it
- Next, select Update driver.
- Finally, you have to move on to Microsoft ACPI-Compliant Control Method Battery.
- Just do Right-click on it and choose Update driver.
- After updating it, you need to reboot the laptop and plug in your charger. It will be working now.
- The second thing you can do is search the manufacturer’s website to get the drivers. Just go to the official website and download the latest versions of the drivers.
6. Check Power & Sleep Settings
There might be wrong with your settings. So, you need to check the setting, here is what you need to do.
- First of all, you need to Hit the Windows key and launch Settings.
- Next, you Select System.
- Now, open the Power & sleep category.
- Next, you have to open Additional power settings.
- You have to select Change plan settings.
- Now see right settings are applied.
- Now, click save changes to save your setting.
7. Check Windows and Manufacturer Power Options
Software issues can be the reason for your laptop battery not to charge, even when plugged in. if the power plans in Windows don’t have any specific options that can be able to prevent the battery from charging, third-party tools will help you to how your laptop charges.
- First of all, go to the setting to visit the Windows power settings page
- Now click on System
- Hit the option of Power & sleep
- Now click Additional power settings.
- Next, you have to click Change plan settings next to your current plan.
- Now, click Change advanced power settings so just select Restore default settings.
- See the issue has been resolved.
8. Reboot your laptop
When you noticed that your system is functioning weakly and your laptop starts to shut down when plugged in, then you should reboot your laptop. Entering the CMOS setup when you reboot your laptop, is a good idea to reinstall the operating system properly.
After doing this your laptop properly powers back then your issue has been resolved but if your laptop will not turn on again then the problem might not be with the laptop’s operating system.
That means, this issue is due to your faulty motherboard, hard disk, CPU, and faulty internal components of your laptop. Here you need to consult with a professional.
Conclusion
So, in the end, we can say that “Why is Laptop plugged not charging” might be a sign of an issue with your laptop’s battery or any internal component of your laptop and this issue needs your immediate attention before it’s too late.
This Common issue of laptop plug not charging can be resolved after reading our helpful guide. You can take advantage of our helpful post. If none of the above fixes worked then the laptop might have another serious issue you need to get the help of a professional. We hope so, this article will help you a lot in this case!