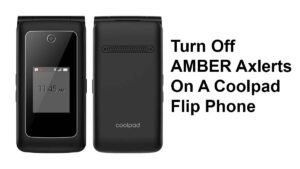The signal bars in the upper-left corner of your iPhone have been replaced by “Searching…”, yet the person standing next to you is chatting away. Is there a problem with the antenna? Certainly not. I’ll explain why your iPhone indicates it’s searching and how to diagnose and cure the problem in this article.
Many consumers assume their iPhone’s built-in antenna is broken as soon as they see “Searching…” and rush to the Apple Store.
While it’s true that a faulty internal antenna can contribute to the iPhone searching issue, it’s far from the only factor. Let’s begin at the beginning:
- If you damaged your iPhone or dropped it in the toilet, the internal antenna is probably broken and your iPhone will need to be fixed. (However, you should still look at the troubleshooting methods in this post.)
- If your iPhone antenna suddenly ceased working without any physical involvement, there’s a good possibility it’s a software issue that’s creating the “Searching…” message, and you might be able to fix it yourself.
While it’s true that your iPhone’s antenna searches for cell towers, software issues can lead your iPhone to state “Searching…” since it can’t communicate with the built-in antenna.
How To Fix An iPhone That Keeps Saying “Searching”?
I’ll walk you through debugging an iPhone that says “Searching…” and assist you in resolving the issue if it can be resolved at home. I organize my articles so that the basic remedies come first, and then we go on to the more sophisticated adjustments as needed.
If we uncover that your iPhone has a hardware problem, I’ll outline some solid choices for getting professional treatment.
Turn Your iPhone Off And Back On Again
Although it’s a simple fix, turning your iPhone off and on has long been a tried-and-true method for repairing basic iPhone problems. It’s not required to comprehend the technical reasons why turning your iPhone off and on can assist.
To put it another way, there are a number of small applications that run in the background of your iPhone that do anything from regulating the clock to (you got It) is connected to cell towers that you are not aware of. When you turn off your iPhone, it shuts down all of these small programs and requires them to start over. Sometimes that’s all it takes to get an iPhone to work again.
To switch off your iPhone, tap and hold the power button until the screen says “slide to power off.” To get to the “slide to power off” screen, press and hold the side button and either volume button if your iPhone has Face ID. Wait for your iPhone to shut down by swiping the icon across the screen with your finger.
It can take up to 20 seconds for an iPhone to completely go down. Hold down the power button until the Apple logo appears on the screen to turn your iPhone back on.
If You Can, Update Your Carrier’s Settings
To keep your iPhone linked to the wireless network, a lot happens behind the scenes, as you might expect. Nowadays, I take technology for granted, yet it is truly great. Our cellular connection easily switches from one tower to the next as we drive, and calls seem to locate us no matter where we are — as long as our iPhones don’t say “Searching…”
Wireless carriers offer software updates from time to time that alters the way your iPhone interacts with the cellular network. These upgrades can sometimes fix issues that cause your iPhone to constantly say “Searching…” Because it would be too simple, iPhones don’t have a “Check for Carrier Settings Update” button.
Reset Network Settings
Although it may seem self-evident, I believe that restating the problem illuminates the solution: The cellular network won’t connect to an iPhone that indicates it’s searching.
Worse, the iPhone’s battery drains quickly since it uses more power trying to connect when it believes a cellular network isn’t available. Often, resolving the “Searching…” issue will also resolve battery life difficulties.
Reset Network Settings resets the cellular data settings on your iPhone to factory defaults. It’s a quick and painless approach to rule out the possibility that an error in the Settings app is stopping your iPhone from connecting to the internet.
Resetting your iPhone’s network settings also deletes all saved Wi-Fi networks and their passwords, so make sure you know your Wi-Fi password before proceeding.
Go to Settings -> General -> Transfer or Reset iPhone -> Reset -> Reset Network Settings, input your passcode, and tap Reset Network Settings to reset your iPhone’s network settings. Wait a few seconds after your iPhone reboots to determine if the “Searching…” bug has gone away. Continue to the next step if it doesn’t.
Fix Problems With Your SIM Card
Wireless providers utilize a tiny SIM card in every iPhone to identify unique iPhones on their network. Your SIM card alerts your carrier that you are who you say you are, and it also provides your iPhone a phone number. SIM card issues are a common cause of the “Searching…” message on iPhones.
What Happens When Your iPhone Says “No SIM?” is a companion post that explains how to remove your SIM card as well as how to identify and fix SIM card problems. If your iPhone still reads “Searching…” after following steps 1 through 4, come back here.
Restore Your iPhone Using DFU
The firmware of your iPhone is the software that controls the hardware, including the antenna. It’s termed firmware because, unlike software (which changes frequently) or hardware, it nearly never changes (only changes unless you physically replace a component on your iPhone).
Your iPhone’s firmware, like software, can become corrupted. When this happens, the only method to fix it is to restore your iPhone using a particular sort of restoration called a DFU to restore. The abbreviation DFU stands for Device Firmware Update.
When you restore an iPhone, everything on it is erased, and the software is reset to factory defaults. Typically, the user backs up their iPhone to iCloud or iTunes, restores their iPhone with iTunes, and then restores their personal data from their iCloud or iTunes backup.
conclusion
In this article, we discussed why your iPhone claims it’s searching and went over a list of possible solutions. When an iPhone says “Searching…”, it can’t make or receive phone calls, send text messages, or do much else. If you have the time to leave a comment, I’d love to hear about your experiences with an iPhone that says searching and which steps helped you solve the problem.