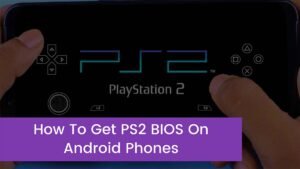It is so irritating to see the notification that your SSD Drive Keep Filling Up and now you can use much space at all. An SSD means that you have an exciting option for boosting system speed, boot time, and application launch duration using minimal time. So, with the spending of time, it gets filled with junk files and constant system upgrades.
Our helpful article will go through some basic reasons that prompt the notification and we will also tell you how to fix them. We will also share some important tips to extend your SSD’s lifespan. So after reading this helpful article, you will be able to quickly deal with this storage-related issue.

Solid State Drives (SSDs) have become more popular in recent years due to their speed and reliability compared to traditional Hard Disk Drives (HDDs). However, with the increasing demand for faster and more efficient storage, SSDs can fill up quickly.
When your SSD drive fills up, it can cause slow system performance, file corruption, and even complete system failure. In this article, we will explore some tips and tricks to help you stop your SSD drive from filling up.
Reasons Of SSD Drive Keep Filling Up So Fast
Basically, your SSD requires 10% free space from its total to work at full capacity. But if the SSD has more than 90% of the total filled, then you need to find out why this is happening. There are some basic reasons behind having full disk space. Let’s talk about that.
Here Are The Reasons Your SSD Drive Keep Filling Up So Fast👇👇👇
1. Hidden Data Occupying Disc Space
When the hidden data occupying disc space open appears, that means storage status is full without even saving data to your disk space. So, these hidden files and folders can make the disk space unserviceable. If you see that message, SSD is full without anything, then there are some hidden files and folders that are the basic reason for this issue, so you need to find out these files and folders.
2. Malware and Virus Invasion
This is also a common reason behind this issue. The virus infects the firmware and shows you have used most of the space.
3. Corrupted Software
Corrupted software is also a common reason that may occupy disk space by creating piles of log files.
4. Restored System Files
As we all know, Windows makes backup files to save your data and files. If you delete some data, then the system restores it to help you to get this deleted or lose data back. This method also takes much space without showing you any notification, the SSD drive keeps filling up issues start to occur.
5. Unnecessary Programs
You can never have an idea how many unnecessary files are there in your system that is causing the space issue. Sometimes you mess up the pc with many programs that you may never use. These programs start to put overload your system and make the SSD fill up so fast.
6. Offline Files
Programs such as OneDrive create offline files that take up much space to sync the data and files.

These are some basic reasons behind your SSD Drive Keep Filling Up. So you need to find out which is working in your system. Now, let’s talk about how you can solve it. So, keep reading this post if you want to get rid of this issue.
fix the SSD Drive Keep Filling Up issues
So, these are some easy fixes that will help you to resolve the issue.
1. Check the Recycle Bin
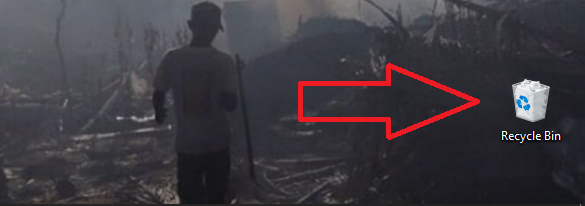
Sometimes the issue is not so big you can resolve it by just clicking. In this way, the problem could be as simple as a recycle bin full of deleted files. As we know, when we delete an unnecessary file, our computer sends this deleted file to the recycle bin which is a temporary storage space that helps to restore these deleted files if you need them again.
So when you see this notification of SSD Drive Keep Filling Up then you can delete these files from recycle bin permanently. Because all these deleted files take up much space. So here is how to delete them permanently from recycle bin:
- First of all, open the recycle bin
- Now, select “Empty Recycle Bin.”
- Now, press Shift + Delete the files you’re sure you don’t want to use again.
2. Unnecessary Programs
Sometimes, you fill your PC with many unnecessary programs that you may never use. These programs make a big mess in the system and make the SSD fill up fast. So, here is how to delete them:
- First of all, right-click on the start menu
- Now go to “Programs and Features.”
- Open the control panel
- Now choose the option of “Programs.”
- Here you can see a list of the programs that are installed on your pc. Here you need to find the unnecessary files that take up the SSD space, just uninstall them to free up space.
3. Check for Hidden Files
When you face the issue of low disk space on your SSD while there are no files on it, that means the main culprit is hidden files. So you need to find out and delete these files. Here is how to do this:
- First of all, unhide these files and delete the unnecessary files.
- To unhide these files, you need to go to the Control Panel
- Then click on File Explorer Options
- Click on View.
- Now you can see a list of options.
- Find the “Show Hidden Files,” and click on this option.
- Here you can delete them.
4. Run a Disk Cleanup
With the spending time, Windows updates and grows its files and installs new ones. You can easily recover lost space by deleting unnecessary files. If you did not delete that files in File Explorer, Windows has a built-in tool that you can use to remove these files through Windows Disk Cleanup. Here is how to do it:
- Type “Disk Cleanup”
- Choose SDD drives then click OK.
- Select the unwanted files and click OK.
5. Check If Hibernation Is On
Whenever you hibernate the PC, it starts to make the Hiberfil. sys file that takes up much space of memory. You just need to disable the hibernation file to free up space. Here is how to do this:
- First of all, type cmd in the start menu.
- Now, find out the “command prompt,”
- Then right-click on it
- Now, hit “Run as Administrator.”
- Next, you have to Type powercfg -h off, which will disable hibernation and delete the Hiberfil. sys file.
6. Disable System Restore
You need to disable System Restore which has your backup. To do so:
- Just right-click on “This PC,”
- Now click on “Properties,”
- Next select “System Protection.”
- Press the “Configure,” turn off System Protection
- Now press on the option of changes.
- And save the changes by clicking on ok.
7. Reduce the Size of the WinSxS Folder
Basically, Windows stores its component files in a folder called WinSxS. It has all files that support functions that need to update in Windows. So, you can’t delete this folder completely that’s why you need to reduce its size. So here is how to do that:
- First of all, type in “Task Scheduler.” In the search bar.
- Now, Go to Library
- Click on Microsoft
- Press the Windows
- Then click on Servicing
- And hit the StartComponentCleanup.
- Finally, you need to find “Run” under “Selected Item”
- Just click on it.
8. Check Corrupted Software
Basically, corrupted software may occupy your disk space by making heaps of log files. So, you need to monitor log generation trends by using specialized software to improve its performance and detect related issues. Dynatrace and apache log 4j are good options. After t the app finds out that’s generating too many logs, you need to uninstall it.

9. Run a Virus Test
Sometimes, the main reason is a virus or malware behind the triggers “SSD is full” messages. So, you need to run a full system scan using reliable antivirus software.
10. Delete the Windows. Old Folder
Old windows are another unnecessary folder that occupies your SSD space, so you need to remove it. So here is how you can do it:
- First of all, type “cleanup”.
- Now, you need to go to Disk Cleanup
- Next, press on Clean up System Files.
- Now, Windows starts scanning for files.
- Now, you have to Scroll down the long list of files to locate “Previous Windows Installations.”
- Just see the box next to it
- Finally, Click on OK to initiate cleanup.
frequently asked questions
Why does my SSD drive keep filling up?
Your SSD drive may keep filling up due to various reasons, such as downloads, large files, temporary files, system files, and more. As SSD drives have a limited amount of storage space, it can fill up quickly if not managed properly.
What are some common culprits that take up space on my SSD drive?
Common culprits that take up space on your SSD drive include downloads, temporary files, system files, applications, and large media files such as videos and images.
How can I prevent my SSD drive from filling up?
You can prevent your SSD drive from filling up by regularly cleaning up your system, removing unused applications, moving large files to external storage, and using cloud storage. You can also use compression software to reduce the size of large files and change the default download location to an external hard drive or cloud storage service.
What are the consequences of an SSD drive filling up?
If your SSD drive fills up, it can lead to slow system performance, file corruption, and even system failure. It can also cause your computer to freeze or crash, which can result in data loss.
How can I check the available space on my SSD drive?
You can check the available space on your SSD drive by navigating to the “This PC” or “My Computer” section on your computer and right-clicking on your SSD drive. From there, you can select “Properties” and view the available space.
Can I delete temporary files without causing harm to my system?
Yes, you can safely delete temporary files from your system without causing harm. These files are usually created by your operating system and can be safely removed.
How often should I clean up my SSD drive?
It’s a good idea to clean up your SSD drive at least once a month to prevent it from filling up. However, you may need to do it more frequently if you frequently download large files or use applications that take up a lot of space.
conclusion
SSD drives can fill up quickly, which can cause slow system performance, file corruption, and even complete system failure. However, by following these tips and tricks, you can prevent your SSD drive from filling up and improve system performance. Remember to identify the culprits, manage your downloads, uninstall unused programs, move large files to external storage, use compression, disable hibernation, and use cloud storage. By following these steps, you can keep your SSD drive running smoothly for years to come.