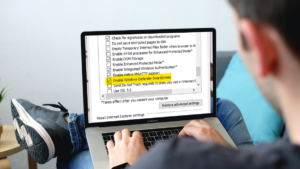If you are wondering to know for an easy and cheap way to record gameplay on Xbox 360, then you just come to the right guide. Most people want to save and share their best gaming moments or their achievements and scores. So they can do this by the use of an external capture device in full HD.
After recording these clips then you can easily edit and upload these as video clips. Infect, if you have no external capture device then you can do this task with the use of your smartphone. However many gamers are concerned about knowing some proper ways to record gameplay on Xbox 360. So, you just need to read this article for detailed guidance.
What is Xbox 360?
Basically, the Xbox 360 is a famous home video game console manufactured by Microsoft Incorporated about a decade ago.
How can you record gameplay on Xbox 360 with A Capture Card?
Here is a step-by-step guide below that will help you to record gameplay on Xbox 360:
Step 1: Connect the USB
When you purchased a capture card then you will see a USB cable with it. Because this will be needed to connect your card and the computer device. You can plug the end of your USB into the output port of the capture card and then you need to attach the second end of the USB to the computer device.
Step 2: Connect HDMI
The next step is that you to connect the HDMI cables. Firstly attach the first cable to your Xbox 360 console and capture card. And now the second HDMI should be attached to your PC and capture card.
Step 3: Start to record
When the HDMI is connected, then open the software which comes with the capture card on the computer device. After that, there will occur an option to record the game. And there will also be an option of configuration. Now you just need to start the game, and then you will be able to merge and trim also.
Step 4: View the Recorded Clip
After recording, then you should choose the option to capture utility to access the recording. You can play and view all the recordings with this option.
Record Xbox 360 with Recorder
The best and easy way to record Xbox 360 gameplay without a capture card is by using third-party software like Wondershare DemoCreator. This game recorder provides the most desirable environment to record gameplay.
This software has numerous features to record gameplay videos. It includes amazing features such as transitions, Voiceover, noise removal, video speed, and special effects.
Here is a Step by step guide to recording VR gameplay using Wondershare DemoCreator:
Step 1: Download and install the software
First of all, you need to download and install the free version of Wondershare DemoCreator software from the official website. Next, you should follow the instructions of the on-screen steps to get registered with the package of your wish. You can opt for weekly, monthly, and yearly.
Step 2: Settings
Next, you need to choose the Capture and Video Editor option. You just have to press the option of Capture, and then on the new screen, select to customize the video settings. This tool allows you to select different settings like Audio, Video, Screen, Advanced, etc. you can this option on the left side of the panel on the screen.
Step 3: Start to record
After all the necessary settings for gameplay recording, then you can begin to record the game by selecting the Start Capturing option and you can also press the F10 shortcut from the keyboard of your computer. Now you have to wait for approx 3 seconds before starting the recording. You can also select to pause/halt the recording anytime by pressing on the Pause Capturing option.
Step 4: Go to editing
After recording your video, next, you should press the F10 key to finally stop recording. After this, you can use Video Editor to do editing with the help of effects, transitions, and other eye-catchy range of features.
Step 5: Save your video
In the end, once you complete the video editing, now you can save your video on a computer device. You can do it by clicking the Export Windows option and then saving it.to save the video, you can select the name, file format, and also location. You can also change the audio and video settings to your gameplay video so that you can make your video more interesting.
Recording Xbox 360 gameplay with OBS Studio for free
The step-by-step procedure will guide you on how you can record gameplays on Xbox 360 with OBS software.
Step 1: At the onset, you have to connect the Xbox 360 with the PC and wait for the gaming content to come up on the screen of your PC. Next, you can make use of HDMI.
Step 2: Next you should download and install OBS on the computer device and click on the +sign. Now, press the Display Capture and click on Ok. Then you should select the screen for recording by clicking the Ok button from the bottom.
Step 3: now the console content will appear on the screen, now you can start recording. Here you will see an option of Start Recording from the right side of the screen and click on it.
Step 4: After recording, you have to select Stop Recording, and it will end your recording process.
Step 5: at the end, after recording, you will be able to see them. Since OBS is still open on your device.
Use Windows 10 game bar to record Xbox 360 gameplay
The below guide will show you how you can record gameplay of Xbox 360 on your screen on Windows 10.
Step 1: First, go to Start and search for Xbox in your Microsoft account.
Step 2: Next, On the Xbox Settings page, you can select Game DVR.
Step 3: Next, you have to click on the downloaded Xbox game and simultaneously press Windows +G keys.
Step 4: now choose the REC to begin recording. Or you can do it by pressing Windows+ Alt+ R keys.
Step 5: After recording, again click on the REC button to stop your recording.
Step 6: Now, you can navigate to the Xbox app and go with the editing of the recorded file.
conclusion
In this article, we try to cover many easiest ways to record your gameplay on Xbox so that you can show your gaming skills and abilities to your friends. We hope so, with these above-mentioned easy methods and Xbox 360 game recorder now you will be able to create interesting gameplay clips for your social media. Hope so, this guide will help you a lot!