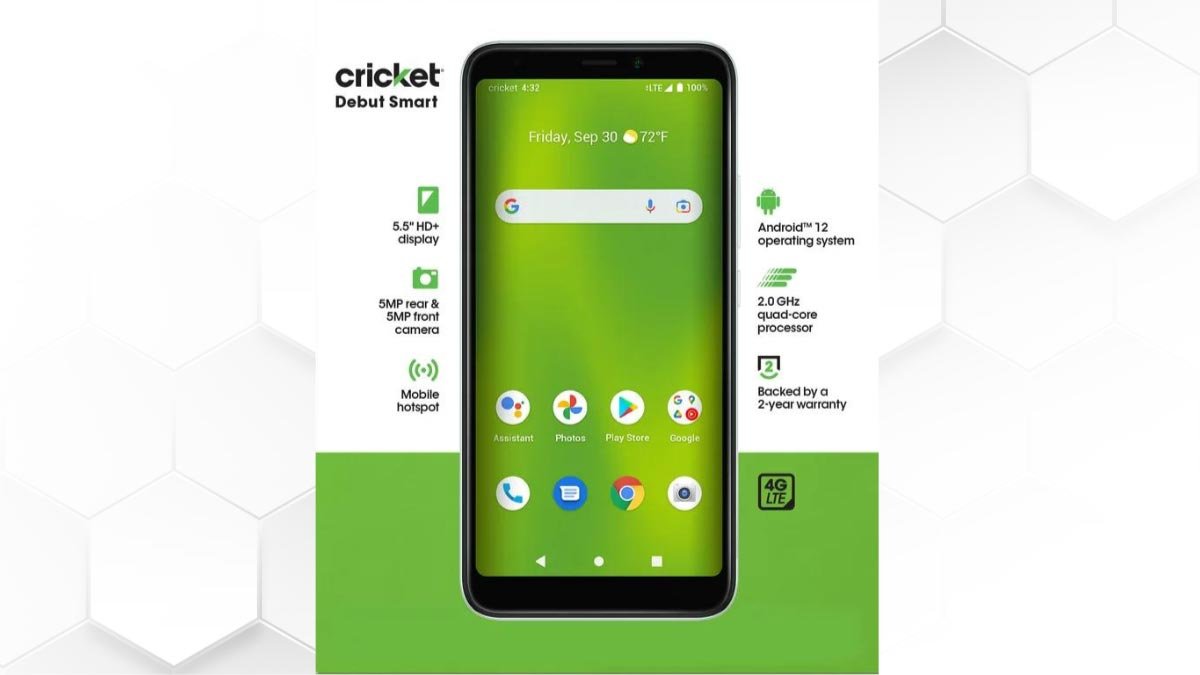Are you wondering to know how to screenshot on a Cricket phone? don’t fret, you have just come to the right post. The post will through the simple methods to do so. Well, taking screenshots is a helpful tool for many reasons, like saving memorable moments, capturing important information, or troubleshooting problems.
It is easy to capture a screenshot but still, Cricket phone users find it difficult. That’s why, learning how to screenshot on your Cricket phone is a valuable skill. You just have to follow the below-mentioned step-by-step how to screenshot on a Cricket phone. So, let’s get started for further detail!
Different methods of capturing screenshot on a Cricket phone

The screenshot feature is useful to save important information on your Cricket phone. here are different ways to take screenshot on a Cricket phone. Let’s explore one by one
Method 1 Take a Screenshot via the Buttons
The easiest method to take a screenshot on a Cricket phone is taking a screenshot by clicking the buttons. Here’s a step-by-step guide, on how to do so
- First of all, you have to play the content that you need to capture on your screen.
- After that, simply Press and hold the volume down button, plus the power button for a few seconds.
- Now, you will see a quick animation or you may hear a shutter sound which means
- You have captured that moment successfully.
- Now, you can easily find the screenshot in the gallery of the phone.
- Simply open it, and can easily share it on any social media platform.
Method 2 Take a Screenshot with Gesture Controls
Well, if you try a more hands-free approach, fortunately, Cricket phones provide gesture controls to capture screenshots. Here’s how to do it
- First of all, you have to Open the Settings app on your Cricket phone.
- After that, simply scroll down and tap on the option of “Gestures” or “Motions and Gestures” The option name depends on the Cricket phone model.
- From here, you have to Enable the “Three-Finger Screenshot” or similar option.
- after enabled, you have to swipe down on the screen with three fingers to take a screenshot of the content.
- After clicking, a confirmation notification will appear that indicates that the screenshot has been saved.
Method 3 Using Third-Party Apps for Screenshots

If the above-mentioned process does not work, you can try third-party apps to capture screenshots, these apps are available on the Google Play Store. These kinds of apps offer additional features and they also have customization options for screenshot on a Cricket phone.
Some of these popular apps are Screenshot Easy, Super Screenshot, and Screen Master. Well, here is how to use third-party screenshot apps to take screens on a cricket phone
- First of all, you have to Open the Google Play Store on your Cricket phone.
- After that, you have to Search for a screenshot app according to your needs.
- Now, click on the option of Download and install the app.
- After that, you must carefully Follow the instructions of the app to capture the screenshot on a cricket Phone.
Method 4 Using Hardware Buttons
Cricket phone offers an easy way to capture screenshots by using the hardware buttons. Here’s how to do so
- First of all, you have to Navigate to the screen you need to capture. Whether, it is a chat conversation, video, meme, or webpage.
- After that, you have to press and hold the Volume Downbutton on the side of the phone.
- While holding the “Volume Down” button, you have to press and release the “Power” button. This combo will trigger the device to capture the screenshot.
- Here, a brief animation will show or sound beeps which means that you have successfully captured the screenshot.
- To view or edit the screenshot, simply open the gallery of your phone or Photos app and look for the Screenshots folder.
Method 5 Using the Quick Settings Panel
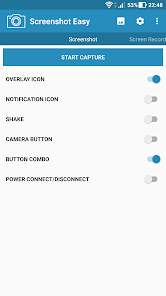
If you want to know the quick way to take screenshots on your Cricket phone, you can do it with the Quick Settings Panel. Well, this method lets you capture your screen with just a few taps. Here is how to do it
- First of all, you have to Navigate to the screen you need to capture on your Cricket phone.
- After that, you have to Swipe down from the top to access the Quick Settings Panel.
- You can do it by swiping your finger from the top edge of the screen of your phone towards the bottom of your screen.
- Next, you have to Locate the icon of Screenshot or ‘Capture ‘in the Quick Settings Panel.
- After finding it, simply Tap on the ‘Screenshot’ or ‘Capture’ icon to initiate the screenshot. You have to tap it once or hold it for a few seconds.
- Now the screenshot is captured, a notification will appear that confirms that you have captured the screenshot successfully.
- If you want to directly access the screenshot to view or edit, simply tap on the notification.
Accessing and Editing the Screenshots
After capturing a screenshot on your Cricket phone, you just need to access and edit it. Here’s how to open screenshots from the gallery.
- First of all, you have to Open the Photos or Gallery on your Cricket phone.
- Next, you have to Navigate to the Screenshots folder.
- Simply, tap on the screenshot to view it.
- You can edit your screenshot by using built-in editing tools. You can crop, annotate, or enhance your captured screenshot.
Conclusion
Capturing screenshot on a Cricket phone is simple. But if you want to capture screenshots more easily, then you can try one of the above-mentioned processes. By following the process, you can easily capture a funny meme, an important chat, save an important document, or an article.
Well, you can also share your captured screenshots on different social media platforms. So that is all you need to know about How to screenshot on a Cricket phone. We hope this article will help you a lot!