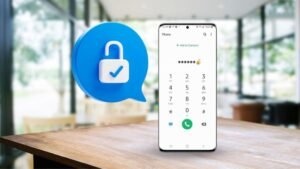Do you need to close the MacBook and use monitor? Are you looking for a solution on how to use the MacBook with your external monitor while the MacBook’s lid is closed? Our guide on connecting your MacBook to the second monitor or another display will explain everything and demonstrates the basic things and how you can extend your external monitor or display your notebook’s display to an external display with the lid closed.
There may be times when you want to close the lid of your laptop and use the monitor. When you use the second screen or external monitor with the lid of the laptop opening is very easy but to do this with the closed lid is a little bit tricky.
As we all know that the size and shape of your MacBook save a lot of space, this thing makes them ideal for working on the go. But there are times when you will need a larger display or monitor than the built-in display on your MacBook. Finally, there’s a simple way to use your MacBook with the lid closed simply it is the clamshell mode.
Basic need Close The MacBook And Use Monitor
To get this, you do not need any apps or any kind of software but you need to use of setting available in Mac OS known as Clamshell mode. For this, you might need power cables, an external keyboard and also a mouse.
What is the clamshell mode?
Clamshell mode is also called closed-display mode. This mode allows you to use your Mac while its lid is closed. You can close your MacBook and can convert the laptop into a desktop computer. We can say that the Clamshell mode in apple computers is the way of using the MacBook with an external display while the built-in monitor’s lid is closed.
When you use clamshell mode, then you can use the second display with the MacBook display closed. You will need an external display or external monitor, a USB or Bluetooth keyboard, a USB or Bluetooth mouse, and an AC power adapter for your MacBook. When your MacBook is operating in clamshell mode, must be aware of potential overheating.
Note: If you feel that your MacBook’s fans are too loud, that is the first sign that your computer’s CPU’s overheating. Don’t worry there’s an app for you that help you check what’s going on. The name of the app is CleanMyMac X by Macaw examines your Mac’s performance and detects heavy memory consumers. From this app you will choose which heavy apps can be terminated, to unload your CPU and stop your MacBook from overheating.
How you can connect an external monitor to a mac?
Here is Step by step guideline on how to enable closed-display mode for your MacBook Air or MacBook Pro. You can do it within two minutes. You need to follow these steps carefully, which are given below for connecting the MacBook to an external display or monitor with the lid closed. You can do it easily in this way.
Plugin
First of all, you have to plug in and power up your external monitor or display and connect this display to your MacBook, you need to use a USB-C cable to connect it. If you have an Apple-silicon Mac book then you need to use one of the USB ports on your MacBook. If your MacBook is an iMac or Mac mini, then you need to look for the port with the thunderbolt symbol and plug in the external monitor there.
Connecting the external keyboard or mouse
After that, you must check that your external keyboard and external mouse are also connected and they are working or functioning properly. If you’re using a Bluetooth keyboard or mouse then you should need to do that choose the Apple menu from the top left of your menu bar. Then Select System Preferences > Bluetooth. When it is Verify then the Bluetooth is turned on and after that your device is discoverable.
When you have connected your external keyboard and mouse, then you need to go back to the Apple menu at the top left of the menu bar. You will find Open System Preferences, then you have to Go to Energy Saver > Power Adapter and Set the option “Turn display off after” to Never.
Setup and connect external monitor/TV to MacBook
The last step is to plug the MacBook into power. This step is vital because you will not use your external monitor or display if you’re MacBook is not powered on. Now, you have to close your laptop, and your monitor will transfer to your external screen. You need to close the lid only when you see your Desktop on an external monitor.
Audio settings
It is an optional setting, if you want that your external monitor or display to play with the sound instead of the MacBook then you need to instruct the Mac OS to route sound via the external screen from the setting of the control center.
Conclusion
At the end of this useful guide, we are wrapping up our article with a little glimpse of a recap. To use an external monitor or display with your MacBook, MacBook Air or MacBook Pro is easier to connect and you do not need any third-party applications in it. You can be done it by just plugging in the power cable to the MacBook via USB, then it will connect to the external monitor or display to MacBook, and then close the lid.
This way of using an external monitor or display with your MacBook while a built-in display with the lid closed is popular and also known as a clamshell mode. We hope so now everything is clear in your mind after reading this helpful article. Hopefully, this article will help you a lot!

![You are currently viewing [Tips 2023] How To Close The MacBook And Use Monitor?](https://wuschools.com/wp-content/uploads/2022/07/Close-The-MacBook-And-Use-Monitor.jpg)