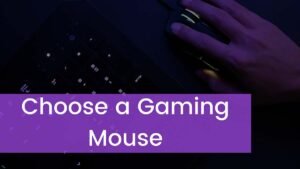The operating system of all versions of the Windows that are currently supported by Microsoft have dual monitor and also multiple monitor support. As we know that dual or multi-monitor setup has become a flex these days. The operating system of windows offers to manage the primary and other displays without having to apply any third-party software. However, you will have one or multi-monitors that are not only connected to your pc but also display whatever you want it to display to increase productivity and improve ease of use.
When you connect many monitors to a computer running on the Windows Operating System, Windows makes one monitor the primary monitor and then the rest of the monitors the secondary, tertiary, and so on monitors. So we try to cover all the basic information related to this topic how to change your primary monitor? It’s a very easy task to hook up multiple monitors as it is just cables from your PC to the display or monitors but when it becomes difficult to make the right one as the primary monitor. However, the settings of it are a little hidden. Let’s go through these ways, you can change your primary monitor in Windows both via the OS settings and also through the dedicated GPU, and settings located there too.
How you can Change the Primary Monitor in Windows 10 through Display Settings?
The setting is slightly hidden to change your primary monitor in Windows 10, don’t worry it’s very easy to do. You can do this in four simple steps:
Step 1: Open the desktop options
Firstly, Windows Desktop Quick Menu Right Click and Then, Right-click anywhere on your desktop.
Step 2: Display Settings menu
Right-click on Windows Desktop Quick Menu then you need to select the Display Settings option.
Step 3: Select primary display
To select your primary display you have to change the primary monitor in Windows 10. After that, you should try to select the display that you want to be the primary monitor and press the option of ‘Make this my main display’.
That’s all you need to do, you need to change your primary monitor in Windows 10.
How you can Change the Primary Monitor in Windows 10 via NVIDIA Control Panel?
If you have a computer with a dedicated NVIDIA graphics card, then you can easily change the primary monitor in Windows 10 via their proprietary settings program. This program is called the NVIDIA Control Panel and if you don’t install it on your machine already, then you need to download it.
Step 1: NVIDIA Control panel
First of all, you have to open the NVIDIA Control Panel. To open this option you need to right-click on the desktop and select “NVIDIA Control Panel” from the menu bar. Then click on the “Start” button and search for “NVIDIA Control Panel.” On the search bar. When the NVIDIA Control Panel is opened, then you can change any of the settings that you want to do.
If we talk about The NVIDIA Control Panel, so it is a tool that allows you to customize the settings of your NVIDIA graphics card. You can also use the NVIDIA control panel to adjust the color, brightness, and contrast of your screen display, and also use the resolution, refresh rate, and the NVIDIA Control Panel to change the way that your graphics card handles 3D applications and games also.
Step 2: Multiple display option
You will find this option on the left-hand side, then look under ‘Display’ and hit this option ‘Set up multiple displays.
Step 3: Select your primary display
Now it’s time to select your primary display, you have to Right-click on the display number you want to set as your primary monitor and then press the option of ‘Make primary’. Simply click on Apply, then get this setting confirmed by clicking ‘Yes’.
How you can Change your Primary Monitor in Windows 10 via AMD Radeon Settings?
Just like the NVIDIA, in the AMD Radeon setting program, you can change your primary monitor in Windows 10. If this program is not installed on your pc, then you need to install it first.
Step 1: Open AMD Radeon Settings
Firstly you have to open the AMD Radeon Settings. To open it you need to right-click the Desktop and choose the AMD Radeon Settings from the context menu bar. Or you can press and hold the Alt key on your keyboard and double-click the Radeon icon in the notification bar. The Welcome screen will appear after initializing the AMD Radeon Settings.
Step 2: open eye infinity
Then you have to Click on eye Infinity, which you can find at the top right of the window.
Step 3: Quick setup
Then you need to click the ‘Quick setup’ to make a display group and input the monitors or display.
Step 4: Arrange displays
When you have created this display group, then you must have the option to arrange displays. Now you have to Click this option and arrange the displays.
Step 5: Save settings
In the end, you have to Exit this program, don’t worry your settings will be saved
How to change the primary monitor in Windows 7?
If you want to change the primary monitor on your computer running on Windows 7 with more than one monitor connected to it, then you need to simply:
- You have to right-click on a space on your Desktop.
- Then you need to click on Screen resolution.
In the space underneath change, the appearance of your screen display, all monitors which are connected to your computer will be visible on the screen, each monitor represented as a screen with a number in the middle.
The screen of your pc has the number 1 at its center is the monitor that is currently configured as your computer’s primary monitor. Select the monitor of your choice to make your computer’s primary monitor select it.
conclusion
That’s all you need to do to change your primary monitor. You can do this by changing all the versions of windows. You need to follow this step-by-step guide so that you can easily change the primary monitor. When you have got the primary monitor of your choice in place then you might want to change your refresh rate or even overclock it to get the most out of it. We hope so, this article will help you a lot!