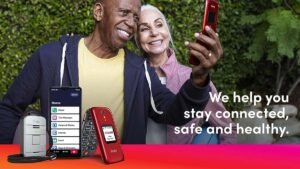This is always confusing to check monitor Hz. Just because the setting of the monitor always tells us about our monitor Hz but we will never be sure about the actual refresh rate of our monitor. That’s why we are going to tell you the way to check monitor Hz. It is fact that Refresh rate and response time are essential factors that contribute to the overall visual experience of our monitor.
The higher refresh rate is a great experience and the low refresh rate is a bitter experience because it leads the monitor’s screen to monitor ghosting. So you can also change the monitor Hz according to your need. You just need to follow the step-by-step guide, so that you can easily check or change the refreshing rate of your monitor.
Steps to Check monitor Hz
Check monitor refresh rate in windows:
The refresh rate is the number of times per second that your monitor displays the images on the screen. So it is measured in Hz or Hertz. Hz or Hertz is a unit of frequency and we can also be called it “times per second”. A high refresh rate will smoother the appearance of objects on the screen of your monitor. Now it’s time to know check monitor Hz.
Step 1: Right-Click
If you are running Windows 10 then you have to right-click from the drop-down menu on the monitor whereas if you are using windows 7 or windows XP then you have to click the control panel from the start menu of the screen of your monitor.
Step 2: Choose “Advanced Display setting” from the monitor tab
From the setting tab, click on “Advanced Display setting”. You should adjust the resolution from the left margin of the display windows. If you are running Windows 7 then you have to go to the control panel, under the appearance and personalization option, now you have to click the display and here you can easily adjust the screen resolution.
Step 3: Display the adaptor
Now you have to click the monitor tab, then the advanced setting will appear. So you can easily navigate to display adapter setting properties.
Step 4: Click on the “monitor tab”
Now, you have to click on the monitor tab. And you can easily locate this tab between the “color management” and “adapter”.
Step 5: Choose the refresh rate
Here, you can easily check your monitor’s Hz and you can also choose and adjust the refresh rate according to your desire from the monitor tab option. You just need to select the option of “OK” and save it. Here you will find a higher refresh rate to a lower refresh rate, apply the windows refresh rate that is suitable for you.
In Windows 7: You have to click on the advanced setting. Then the option of selecting the refresh rate will appear.
Note: Higher refresh rate is a good option because the lower refresh rate is just a headache and it leads your monitor to a ghosting display and your windows screen to flickering.
How can check monitor Hz in Mac?
- Press the “Apple icon”
- Select the “Mac”
- Click on “System Report”
- Select the option of “Displays” or “Graphics”
- The refresh rate will appear under the resolution section.
How do change Monitor Hz In Window?
You can easily change the refresh rate of your monitor from the setting.
- Press the window+1 to open the settings
- Go to “system“
- Click on “display”
- Now press on the button of “advanced display setting”
- Select the “refresh rate” from the section “refresh rate”.
Note: if your monitor refuses to change the refresh rates then you need to update your system’s version or you can also restart your computer.
How to change monitor Hz in Mac?
- Click on the “apple icon”
- Choose “system preferences”
- Now, click on the option of “Display”
- Now, click on the refresh rate from the menu
- Choose the “refresh rate” of your choice.
Conclusion
You can find 60 Hz, 144 Hz, and 240 Hz on your monitor, 60 Hz is a low refresh rate, 144 Hz is a better refresh rate and 240 Hz is a great refresh rate when it comes to better performance. Now it’s up to you whether you need a 60 Hz, 144 Hz, or 240 Hz monitor. If you are a gamer or online worker then you must have a high refresh rate. So select the monitor wisely.