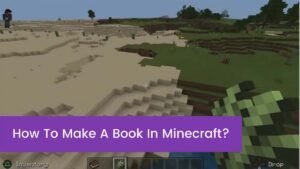Your PC is not starting up just because the CPU can’t be detected? And we know very well, you need to complete an important task. You must be thinking “how do fix a CPU not detected or failed”? don’t so upset, we are here to help you, Here’s a detailed guide that explains what are the basic reasons for this issue and how to fix the CPU not detected or fail issue.
That’s true building a computer is easy but mistakes can happen if you do have not any experience in the field. The other worst thing is that after building your PC the screen can pop up and the “CPU not detected“ issue will happen. After that Your PC won’t be able to POST if you don’t fix this issue. Don’t so panic if you see any error message because that’s not mean that you’ve broken your CPU. So here are some solutions you can try before replacing the processor.
Why is my CPU not detected?
Your CPU can not be detected because of some basic reasons, including:
Incompatibility with the motherboard: When the CPU is incompatible with your system requirements, then it cannot be able to detect by the system. In this case, you need to check the compatibility of the CPU on the official website of your system manufacturer first.
Wrong BIOS settings: when you have changed from the default optimized settings, it can lead to the CPU not getting detected by the system.
Faulty BIOS: faulty BIOS can also be the main culprit of this issue.
Dead CPU: If your CPU is dead then the CPU will not be detected by the system. You can check a dead CPU issue by looking for symptoms such as the PC turning ON but immediately turning OFF again.
Loose or improper connection: When the power connectors of your CPU are loosely or improperly attached, the CPU doesn’t get detected by the system.
PCI-e not connected to GPU: If you are using a GPU, then it should be connected to the PCI-e connector properly otherwise this will lead to the CPU not being detected in the system.
CPU fans not working: If the various CPU fans are working differently or set to different speed values, the CPU won’t be detected by the system.
How to fix CPU not detected or fail?
Now, we are going to explain some easy fixes to resolve the issue of “how to fix CPU not detected or fail issue”? Hopefully, these will defiantly help you out:
Fix 1: Reset BIOS
If your CPU cannot be detected, then there might be something wrong with the BIOS. Fortunately, this is a common issue that you can test and fix, so we must say that you need to try this fix first. So resetting BIOS can resolve this issue. Here’s How to do this:
- First of all, you need to completely turn off your PC and turn the PSU off too.
- Now you need to unplug it from the wall outlet.
- Next, you need to remove the case side panel.
- Next, you have to start looking for the CMOS BIOS battery. It’s a circular-silver battery, so you have to spot it quickly. And you have to remove that too. You have to press the metal tab on the side, and it will pop out to remove it.
- Next, you have to leave the battery out for a couple of minutes to check that the power in the motherboard is completely drained.
- Now you have to put the battery back,
- Now, the BIOS will be reset.
Now check if this method has fixed the CPU detection issue. If not, jump to the next fix.
Fix 2: Reseat CPU
If the CPU does not fit into its socket then it won’t be detected. Then you need to reseat the CPU to resolve the issue. So here is how to reseat the CPU:
- First of all, you need to unplug the CPU cooler.
- Now, unscrew the cooler and then remove it.
- Here you need to slightly press the metal handle on the socket and then pull it upwards. This can release the CPU.
- Now make sure there are no pins on the socket that are bent.
- Now you have to look for a small golden triangle on the CPU’s corner and try to align it with the triangle on the socket.
- When the CPU is in place, you just have to push the metal handle back into place.
- After that, you have to boot up your PC to check whether the processor will be detected.
Fix 3: Update BIOS
Maybe, the motherboard needs to have the appropriate BIOS to detect newer or older. As you know that some motherboards have BIOS Flashback that helps the BIOS to be updated through USB without a CPU installed.
update With BIOS Flashback
- If your motherboard has this feature, then you need another computer. Here’s what you will need to do:
- First of all, you need to Go to the motherboard’s official support site and download the right BIOS files. Keep in mind that it should be compatible.
- Once the file has been downloaded, you have to grab an empty USB flash drive and format it into FAT32. You can do that by heading into your PC, just right-clicking the USB, and choose the format, and then under the file system, selecting FAT32.
- Now you need to extract the downloaded files and add them to the USB Flash drive.
- Now you need to add the USB into the PC’s USB Flashback port.
- Make sure the PC is shut down, and now hold the BIOS Flashback button for some seconds.
- After that, the BIOS update will be finished,
- Now, boot up the PC
- Now check if the CPU is detected.
Update Without BIOS Flashback
- If your motherboard is without the BIOS Flashback feature then it might be a bit more complicated.
- First of all, you need to find an older processor that is compatible with the motherboard, so that it can get access to the BIOS.
- Now, you can flash the BIOS to the appropriate version.
Fix 4: Replace the CPU
If the CPU or motherboard socket pins are bent or damaged, then your PC will not boot up. You need to try fixing the bent pins that are a daunting task or replace the CPU altogether. This replacement is costly. Or if your CPU is dead then you also need to replace your CPU. But make sure first if your CPU is dead or not, these are signs of a dead CPU:
- The signs of a dead CPU may be identified by your PC when you turn it ON but there are no beeps or displays on the screen.
- A dead CPU can be the reason for the computer to turn ON while the fans run at the high speed, and then the computer turns ON but immediately goes OFF.
Conclusion
So that’s all to need to know about “how to fix CPU not detected”. We have mentioned all possible reasons and also their fixes. If you are not confident to do so you can get the help of a professional. We hope so this article will help you a lot!