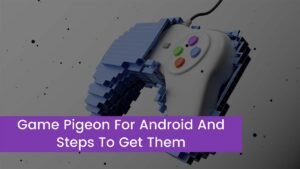Mostly everyone is insecure about their privacy, especially about their private browsing. If this question arises in your mind, does private browsing show up on screen time? Then here in this article, is a complete detail to reduce this problem. With Screen Time,
In actuality, with screen time you can easily reach and access real-time reports, and those reports show how much time you have to spend on your iPad, iPhone, or iPod touch. Moreover, you can also set limits on what you want to manage and handle.
Does Private Browsing Show Up On Screen Time
Through screen time you can be able to know how much time you and your kids have spent on different apps like games, websites, and more. In this way, you can be able to make more beneficial and informed decisions about how you use your devices, and set limits. So, let’s come to learn how to use parental controls to manage a child’s device or to know about their private browsing.
- First of all, you have to turn on Screen Time
- After that, you have to go to Settings > Screen Time.
- Now you will tap Turn On Screen Time, then tap this again.
- After doing this you have to select, This is My [device] or This is My Child’s [device].
So, if you will successfully turn on Screen Time, then you’ll see a report that will show a complete detail of how you use your device, apps, and other websites. If it’s your child’s device and you want to know browsing details, you can set up Screen Time on their device and create the necessary settings on their device. Besides this, you can also use Family Sharing, if you want to configure your child’s device from your device.
If you want to secure settings, you can create a dedicated passcode with Screen Time. By creating a passcode you only can extend time or make other changes. It will be better if you choose a passcode that’s different from the passcode that you use for your device to unlock.
If you want to change or turn off the passcode that you have set on your child’s device, you have to go to Settings > Screen Time and then tap your child’s name. After that, you will tap Change Screen Time Passcode or Turn Off Screen Time Passcode, and authenticate this change of passcode with Face ID, Touch ID, or your device passcode.
Set a Screen Time passcode
If you set a passcode, only you can change the settings of Screen Time and only you can allow more time when the limits on apps expire. You can use this helping feature to set privacy limitations for your child’s device. How to set up a Screen Time passcode is depended on whether you’re using a Family Sharing.
Follow these steps if you’re using Family Sharing to manage and control your child’s account
- Firstly you will go to Settings and then you will tap Screen Time.
- Now scroll down and then select your child’s name under Family.
- Here you have to tap Turn on Screen Time, and then tap the Continue option.
- Now you will carefully set up Downtime, App Limits, and also Content & Privacy with the limitations that you want to set for your child, or you can tap the option of Not Now.
- Here you will tap Use Screen Time Passcode, after that you will enter a passcode when prompted. Then re-enter the passcode to confirm it.
- You have to enter your Apple ID and your password. This can be used to reset your Screen Time passcode in a situation where you forget the passcode.
Follow these steps if you’re not using Family Sharing to manage your child’s account as you want
- Firstly ensure that you’re on the right device used by your child.
- After reaching to device you have to go to Settings and then tap Screen Time.
- Now you have to Tap the Turn on Screen Time option.
- Here you will see an option of, This is My Child’s [device], just tap this option.
- Here you will Set up Downtime, App Limits if you want, and Content & Privacy with the limitations that you want to set for your child, or you have to tap Not Now.
- Now Tap on Use Screen Time Passcode, then you will enter a passcode according to your choice when prompted. After that re-enter this passcode to confirm the setting.
- In the last, you have to enter both your Apple ID and password. This will help you to reset your Screen Time passcode if you forget your passcode anytime.
See Reports and Set Limits
As screen time gives you a report completely showing to you the usage of your devices like the websites you have browsed and apps you have opened. So, to see this report you have to go to Settings > Screen Time and after that, you have to tap the See All Activity option placed under the graph.
Here you can easily see how much your device has been used. Now you can set limits on apps that you found most used and also see how many times your device has received notification.
If there are others signed in with your device, in case you have turned on Share Across Devices, then you can see overall and total usage across devices that have been signed in with your ID and password.
Manage Screen Time Setting
Now after knowing about it, does private browsing show up on screen time? We will go to manage Screen Time Setting. For this, you have to go into Settings and see here Screen time. After that, you will tap on See All Activity. Now you will choose a category here in the list below and then set limits. You can easily manage the following settings with Screen Time.
Downtime
If you will schedule downtime in the setting then there will be available just these apps and phone calls that you have selected to allow. If you schedule it in settings then downtime applies to all of your Screen Time-enabled devices and you will also receive a reminder every five minutes before it starts.
App Limits
With the help of App Limits, you can easily set daily limits, and what you want for your app categories. App limits refresh daily at midnight time and you can surely delete them any time whenever you want to delete them.
Communication Limits
You can set communication limits and can see who your child and others communicate with all the time. Communication limits apply to Messages, Phone, Facetime, and also iCloud contacts. So, you can apply these limits with screen time.
Always Allowed
You might wish to reach some special apps, even if you have set the App Limits on all the apps and categories and if it’s downtime. Massages, phones, FaceTime, and your Maps are always allowed through default but don’t worry you can even remove them if you want to remove them.
Content and Privacy Restriction
You can decide what type of content appears on the device. You have to block unsuitable purchases, content, and unwanted downloads, and can set a privacy setting quickly with Content and Privacy Restriction.
Conclusion
Hopefully, after reading you have gotten the answer, Does private browsing show up on screen time? But must keep in mind excessive Screen Time can inhibit your child’s capability and ability to observe different things and also experience the commonly regular activities they must need to relate with to learn much about the world.