if your asus laptop touchpad not working then you must be wondering to know that what’s the reason behind it and how to fix it. Actually, the touchpad of the laptop is not the part of hardware so it can be faulty. But this faulty touchpad will be an issue to navigate the Operating system.
But you do not need to worry about that because you just need to read this article carefully to find out the reason then Follow these easy fixes and your problem will be fixed in no time!
Reasons asus laptop touchpad not working
As we all know, all Asus laptops have a dedicated function key that can disable the touchpad. There are many reasons why the ASUS touchpad is not working and how to fix this issue!
1. Check Your Touchpad Settings
When the setting of Windows, BIOS, or drivers update changes then there will occur the issue of enabling the touchpad due to errors during the update process. So, first of all, you have to make sure that your ASUS touchpad is enabled or not.
2. Check Your Wireless Connection
Check Your Wireless Connection If you’re experiencing problems with your Asus laptop touchpad not working, it’s likely that there is a problem with your wireless connection. Make sure that everything is up to date (including the firmware on your router), and try restarting both your router and ASUS laptop if necessary. If you’re still having problems, it may be time to call in a professional.
3. Latest Drivers For Your Laptop
If your ASUS laptop’s touchpad is not working, one of the first things you should do is check that you have the latest drivers installed. In some cases, outdated or missing drivers can cause touchpad issues. You can usually download the latest drivers from your laptop’s manufacturer website.
If you’re not sure how to do this, you can also try using a driver update tool. Once you’ve updated your drivers, restart your laptop and see if the touchpad issue has been resolved.
4. Test Out Different Mouse Pointers
If you’re still having trouble with your touchpad, it’s worth trying out different mouse pointers. Different mouse pointers can offer different levels of precision and control, so it’s worth experimenting to see which one works best for you. You can usually change your mouse pointer in the settings menu of your operating system. If you’re not sure how to do this, you can always consult your laptop’s manual or look online for instructions.

5. Clean The Touchpad With A Q-Tip
If your ASUS laptop’s touchpad is not working, one possible solution is to clean the touchpad with a Q-tip. In some cases, dirt and debris can build up on the touchpad surface and cause problems. Simply wiping the touchpad down with a soft cloth and dryer may fix the issue. If not, you’ll need to take your laptop in for service to have it replaced.
How to fix asus laptop touchpad not working?
You should enable the touchpad on your Asus laptop. We will find the option to enable or disable the touchpad from the setting. So you can easily resolve this with just one click.
1. Enable Touchpad
If you notice that the touchpad of your ASUS is not working, then we must say it can be that the settings that enable the ASUS laptop’s touchpad is disabled. To check out it, you have to do this:
- Press the logo of windows with the help of an external keyboard and open the setting windows
- Click on devices
- Now click on the touchpad
- Then click on the additional setting
- Click on the option of “OK”.
Here you can see if your touchpad is working or not.
Using the Hotkey
There is a function in most laptops that you can double tap one corner of your touchpad to enable or disable the touchpad. But when it comes to Asus laptops, then the touchpad has a dedicated function key. You can find this key on the F9 button. And here you have to Press Fn + F9 to enable or disable the touchpad.
If this process does not work, then you have to check the function keys for a touchpad icon with a diagonal line and then click on Fn and the respective button to enable or disable the touchpad.
From Windows Settings
You can also resolve the enable or disable issue from the windows setting by following these steps.
- Click the Windows + I key to open your Settings.
- Now you have to Go to Bluetooth & devices
- Click on Touchpad.
- You can click the option of the Tab key to highlight the required section
- Now, arrow keys will scroll the menu bar
- Now you have to toggle the Touchpad by pressing the Space key.
- Now enable your touchpad
From Mouse Properties
If Your Asus laptop does have not configuration settings, then you can easily search for settings to enable the touchpad in the Mouse Properties. You can find it this way:
- Click on the icon of the Windows + R key to open Run.
- Now you have to type in the search bar main. Cpl
- Click on Enter
- After clicking the Mouse Properties will open.
- Now you have to click on the Tab key to highlight the tab section. You can use the arrow keys to go to the UltraNav tab.
- Check Enable Touchpad by clicking the Space key.
- Here you can enable touchpad ultranav
- Now just Click on Apply, then press the option of OK.
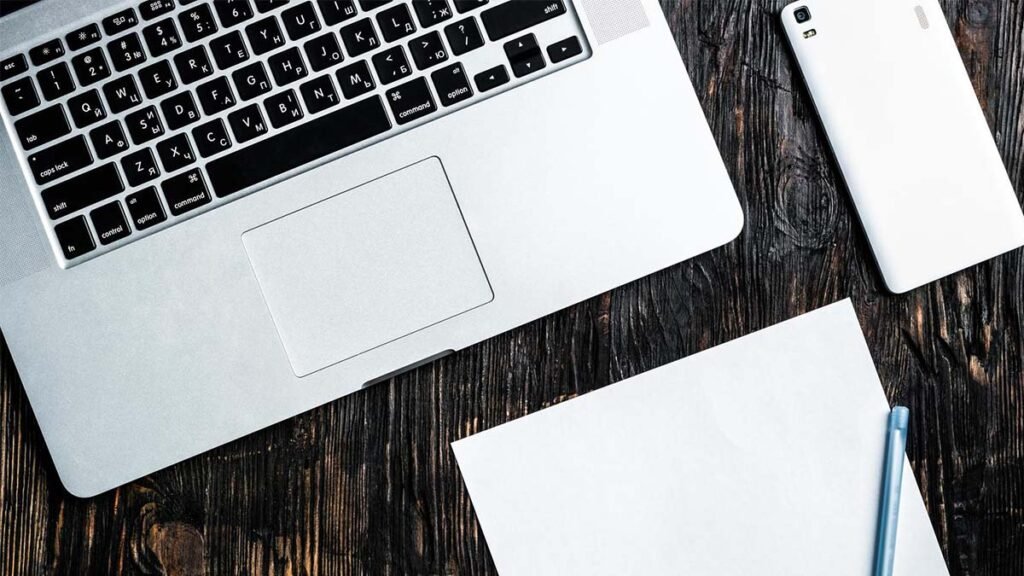
2. Check the Hardware Troubleshooter
The hardware troubleshooter can scan the total pieces of hardware that are connected to the system. In this way, you can pinpoint any issues with them and can also fix the issue. If the touchpad is not working due to any hardware issues, then you need to run the hardware troubleshooter and try to fix problems with it.
To run the hardware troubleshooter,
- First of all, click the Windows + R key to open Run.
- Now you have to Type msdt.exe -id DeviceDiagnostic
- Then click on Enter to open Hardware and Devices troubleshooter.
- Now you have to Click on the option of Next
- And wait for some time and let the troubleshooting process complete.
3. Update ASUS Touchpad Drivers
If the hardware and devices troubleshooter does not find any problem, that means the issue is with the touchpad drivers of your ASUS. This issue is caused by older or incorrect touchpad drivers. As we all know, the driver of the touchpad is responsible for smooth data transfer between the device and the Operating system. Faulty, older, Outdated, or corrupted drivers will make the reason of complications between the device and the OS might communicate.
Actually, you should update your touchpad drivers in this way:
- First of all, you have to click the Windows + X key and choose Device Manager.
- Now, you have to Expand Human Interface and Devices.
- Here, you can select the Asus Precision Touchpad and click the option of Enter.
- Repeatedly click the tab key so that you can highlight the General tab.
- Now Use the arrow key, and go to the Drivers tab.
- Here you have to choose the Update Drivers and click on Enter
- Now, update your touchpad driver
- Finally, choose the Search automatically for drivers but now you have to wait for the drivers to update.
4. Safe Mode
In safe mode, all the background applications are disabled. So, if the issue is happing due to a third-party application then you have to boot your PC into safe mode to fix the issue.
Here are the simple steps below to boot your PC into safe mode.
- Click on the icon of the Windows + I key to open Settings.
- Go to System
- Click on Recovery
- By Clicking You will navigate through settings using the Tab and Arrow keys
- Here you will find Advanced startup and choose Restart now.
- After restarting your PC, go to Troubleshoot
- Then click on Advanced options
- Go to Startup Settings
- Click on Restart.
- Click the button of F5 to enable the safe mode with networking.
5. Update Windows
You can also fix the issues by updating windows. Update the windows to resolve the issue of the touchpad not working issue. Here is what to do:
- Click on the Windows + I key to open Settings.
- Go to Windows Update
- Now Security
- Click on Update
- Windows Update in Windows 10).
- Select Check for updates or Install updates.
- update windows
- Restart your PC once the update is complete.
Conclusion
Hopefully, you understand the basic issues of why your asus laptop touchpad not working. And now you are able to find out the reason and fix the issue. Hopefully, this article will help you a lot!

![You are currently viewing [Fixed] ASUS Laptop Touchpad Not Working](https://wuschools.com/wp-content/uploads/2022/11/asus-laptop-touchpad-not-working.jpg)


