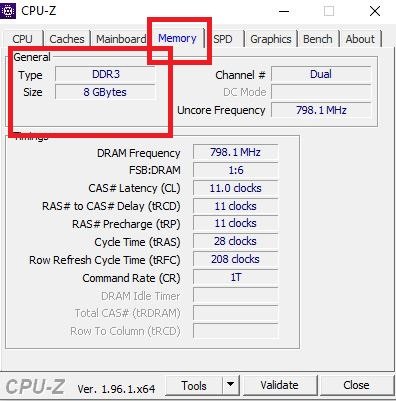Nowadays more peoples use computers than ever before and still hardware specifications and technicalities are confusing for many users. Computer RAM is the trickiest area to make sense.
What is RAM?
RAM is the Random Access Memory of the Computer. In easy words, you can say that it is short-term memory on every tech device we have nowadays (Computer, Laptops, Smartphones, Tablets, etc.). RAM is a hardware device installed on your computer. Where the operating system, application program, and the data which is in use are kept so they can be reached rapidly by the processor.
RAM is the main memory which is fast to read and write than other storage devices such as Hard Disk Drive (HDD), Solid State Drive (SSD), or Optical Drive. Ram is a volatile memory. It means data remain in RAM as long as the computer is on but it will be removed when the computer is turned off. When the computer is rebooted then the operating system and other files are reloaded in RAM.
There is no reason to have RAM less than 4 GB. 8 GB RAM is ideal unless you are a pro gamer or CAD user or video editor. In this case, it’s better to go minimum of 16 GB RAM.
How to Check Ram Type in Windows 10 By Using CPU-Z Software?
In this article, we are going to explain to you that how to check your RAM size and type by using CPU-Z software. The steps of this method are explained with screenshots to make things easier for you.
- Download and Run the executable file to install CPU-Z software. Once CPU-Z installed open its exe file.
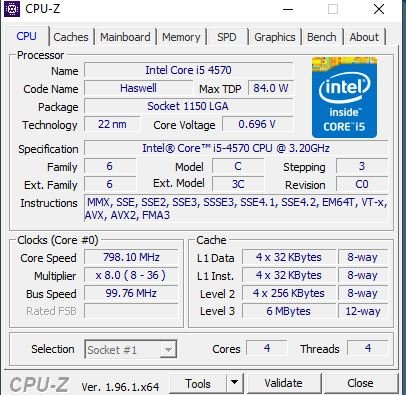
2. Now move to the memory tab to view the installed memory type (DDR, DDR 2, DDR 3, etc.) and RAM size. You can also see some other information about RAM in this memory tab.