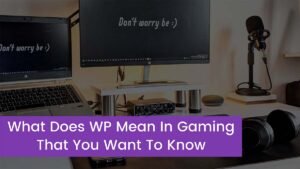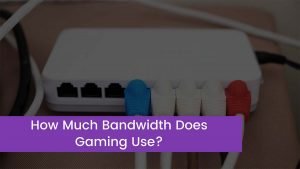What Game Controllers Are Compatible with Mac. No doubt many of us will have a games console at home – be that an Xbox, PlayStation DualShock 4, Logitech F310, Steam Controller, or other controller. They’re comfortable to use and usually easy to get to grips with. There are a lot of people who like to use a game controller. In this article we will you a guide on what game controllers are compatible with Mac.
But there are a few things that we’ll need to do before we can start playing games on our Mac using a controller.
- A game controller
- A game
- Software to set up
- Our game controller
All game controllers are not created equal so it is not easy to research the best game controller to purchase. However, we are going to save you the hassle of this and recommend the best controllers. So, let’s get started!
Best Game Controllers Compatible with Mac
1. Xbox Wireless Controller

The Xbox Wireless Controller is the primary game controller for the Xbox One and Xbox Series X/S home video game consoles. It is also the official controller for use in Windows-based PCs and is compatible with other operating systems such as macOS.
- It has 2.4GHz wireless technology with a 30-foot range.
- Use 4 controllers simultaneously on one console.
- Adjustable vibration and feedback for longer battery life.
Connect Xbox Wireless Controller with Mac
To connect Xbox Wireless Controller With Mac follow the steps carefully.
- First of all, have nearby your Mac and Xbox controller.
- To turn on press and hold the Xboxbutton on the controller.
- Pressing and holding the Connect button on the controller for a few seconds to put it into pairing mode.
- Now, it can be discovered on your Mac.
- Open Settingson your Mac and select Bluetooth.
- It is time to wait for the search for nearby devices and for the Xbox controller to show up on the list.
- After that when you see the Xbox controller, select it to connect beside it and wait for it to connect.
2. PlayStation DualShock 4 Controller
The PlayStation DualShock 4, is the most drastic redesign of the PlayStation controller since the introduction of the DualShock. It has capacitive touch input, PS Vita, improved SixAxis motion sensing, and a brightly-colored Light Bar, speaker on the controller, and at 7.4 ounces. It has a share button that lets players record and upload videos and screenshots to the web. Through this button, you can share videos or screenshots in several places.
There is a touchpad on the front of the controller. The functionality of the touchpad will differ between games. You can zoom, swipe, pinch, and scroll with the touchpad. There is a light bar on the controller that is used to identify the player in the game. This light is different for players Like, Player 1 is blue, player 2 is red, player 3 is green, and player 4 is pink. The DualShock 4 has in lithium-ion rechargeable battery and you can charge it by using a micro USB.
Connect PlayStation DualShock 4 Controller with Mac
By following this instruction you connect the PlayStation DualShock 4 Controller with Mac.
- Go to the Apple menu, System Settings, and turn on the Bluetooth.
- Press and hold the PS and Share buttons on your controller until you see a light on your DualShock 4 start flashing, this light indicates it’s ready to pair.
- Search the wireless controller in the list of Bluetooth devices on your Mac.
- Click on Pair, and the light on your controller will go from blinking to on.
3. Steam Controller

Here we going to cover the Steam Controller. While this is not the most popular controller on the market, we make sure that this is the last mainstream controller that can be compatible with your Mac.
Steam Controller can be used wirelessly, but it needs to be plugged into work on Mac. Remove the batteries from your controller and plug them into your Mac using a USB C to Micro USB cable. Once it is connected, open Steam and click on the Big Picture button located on the top-right side. Once you’ve switched to Big Picture mode, Steam automatically starts installing firmware updates for your Steam Controller. Then, you’ll need to restart your Mac to proceed. If you plan on using the Steam Controller you need to do.
- Turn your Steam Controller off and launch into Big Picture mode on Steam. Click the Settings icon in the top-right.
- Next, click Controller, and Add Steam Controller. After this initiate an on-screen pairing process. Then, follow the instructions that appear, and in a few moments, that is a way to connect a controller to a Mac.
FAQS to Game Controllers Are Compatible with Mac
What do controllers connect to Mac?
Mac is compatible with a wide variety of game controllers, you can play games using your favorite controller setup. Here are some of the game controllers that are commonly compatible with Mac
- Xbox One Controller
- PlayStation 4 DualShock 4 Controller
- Nintendo Switch Pro Controller
- Xbox 360 Controller
- Logitech Gamepads
- Steam Controller
Many other third-party game controllers are compatible with Mac, either through built-in macOS support or with the help of additional software or drivers.
Can I plug a Mac with an Xbox controller?
Yes. The Xbox One controller is widely supported on Mac. You need a USB cable and an Xbox One controller driver for a Mac before you can plug anything in.
Why is my USB controller not working on Mac?
There are several reasons why your USB controller does not work with your Mac. Here are some troubleshooting steps that you can try
- Check compatibility with macOS.
- Try different USB ports and cables.
- Install any necessary drivers or software.
- Check system settings and grant necessary permissions.
- Make sure macOS is up to date.
- Reset and reconnect the controller.
- Try the controller on another device.
- Contact the manufacturer’s support for further assistance.
How do I get my Mac to recognize my USB controller?
To help your Mac recognize a USB controller:
- Connect the controller to your Mac using a USB cable.
- Check if the controller is detected in System Info. On your Mac, press and hold the Option key, then choose the Apple menu and go to System Information. Then, see if the USB device is listed under Hardware in the list on the left.
- So, if the device is listed but does not work, check the device’s documentation for further troubleshooting steps.
- Install drivers or software that are required.
- If you have a lot of devices that are connected to your Mac, disconnect all USB devices except the device you’re testing, an Apple keyboard, and an Apple mouse.
- Now, restart your Mac and update your macOS.
Note: After all the above steps if the issue persists, contact their customer support for further assistance.
Conclusion
game controllers enhance your gaming experience, you can also make your games more interesting, and increase your engagement level in the game. Well, you can do this if you know about those game controllers that are compatible with Mac. We mentioned two controllers that are mostly compatible with Mac and tell you how to connect them to Mac.
Hopefully, now You get a fair idea about the controllers that are compatible with Mac, how to connect, pros and cons. So that’s all you need to know about what game controllers are compatible with Mac. We hope this article will help you a lot!