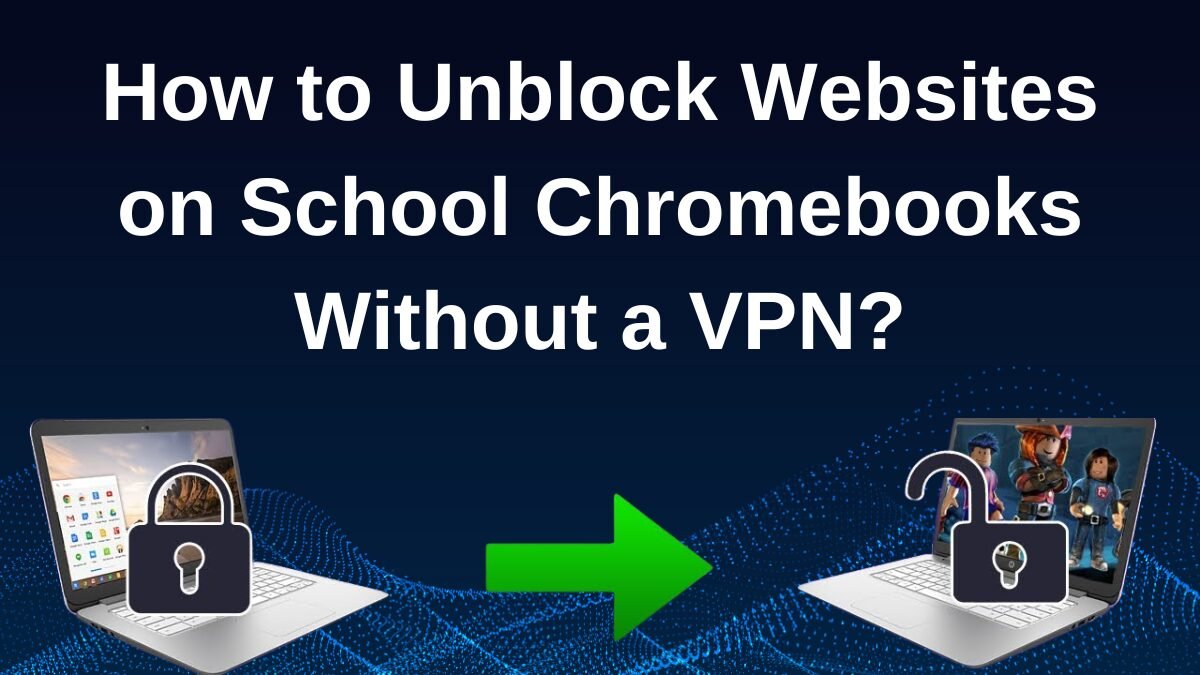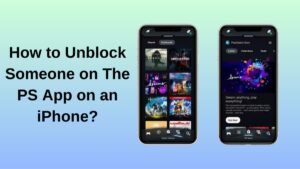How to Unblock Websites on School Chromebooks Without a VPN? School Chromebooks are great for homework and other school tasks. This is an efficient way for students to get class assignments done. Schools block many websites and limit the research they want to provide you from accessing important information.
However, if you want to free yourself from these academic chains, but don’t know how to do this today we’ll show you How to Unblock Websites on School Chromebooks Without a VPN.
Why Do School Chromebooks Block Websites?
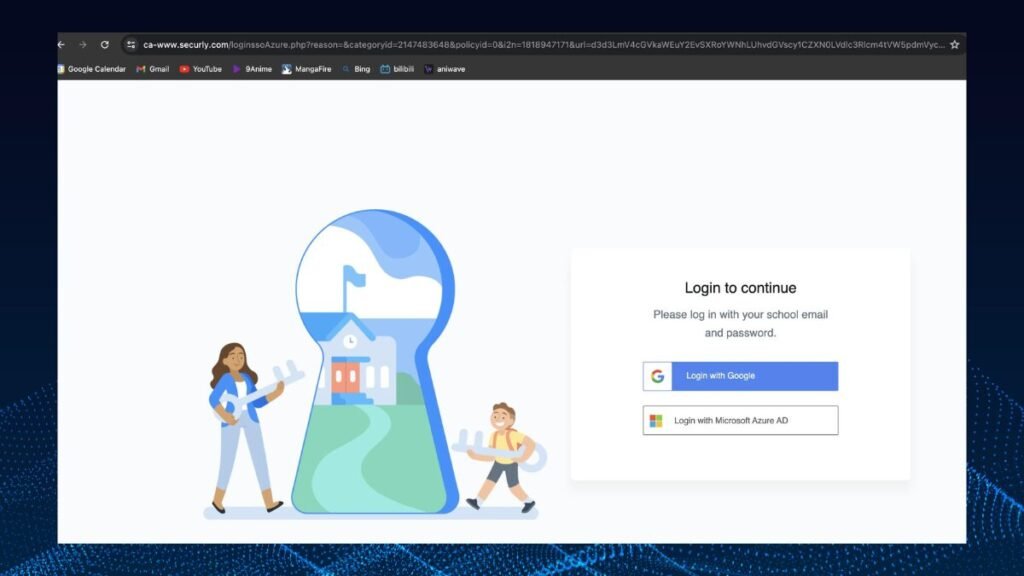
School administrators block websites on school Chromebooks for many reasons. We classified these reasons into three related groups.
- Protect school children from unpleasant content
- Prevent schoolchildren from being distracted
- Curate the amount of Internet information available to school children
Protect School Children from Unpleasant Content
The internet is a wild place. It has many fun virtual corridors, but on the other side, it also has dark corners that can break the minds of adults, let alone children.
Hence the schools decide to deny Internet access.
Prevent Schoolchildren From Being Distracted
administrators of the school want to protect the minds of the school children. So, they take it a bit further by blocking out every website other than a few necessary ones.
Curate the Amount of Internet Information Available to School Children
The main reason school Chromebooks are enabled to block websites is to limit the amount of information on the internet available to school children. This is because they want to protect the children from any kind of information that would distract or unsettle them.
How to Unblock a Website
The best way to unblock websites is to use a VPN. But if you don’t want to unblock the websites with VPNs. However, you can unblock the website without a VPN by using a free web proxy, URL shortener, or connecting to a mobile hotspot. These methods also work to bypass websites on school Chromebooks.
To access blocked websites at school depends on the device you’re using. These are usually 3.
- Use a personal device on school WiFi.
- Using a school computer or tablet, e.g. in the library or a classroom.
- Using a school Chromebook.
How to Unblock Websites on a School Chromebook
These are three simple methods to unblock websites on a school Chromebook
Method 1: Chrome VPN extension
Download browser extensions, like NordVPN, to browse the web anonymously. Other browsers compatible with Chromebook extensions are available, such as Firefox.
Method 2: Web proxy server
Another quick solution is to utilize a web proxy server to unblock a site. These quick servers are publicly available on the internet or as a browser extension.
Method 3: Personal hotspot or mobile data
The third method is to try switching to your network via a mobile hotspot to avoid school Wi-Fi restrictions.
How to Unblock Websites on School Computer
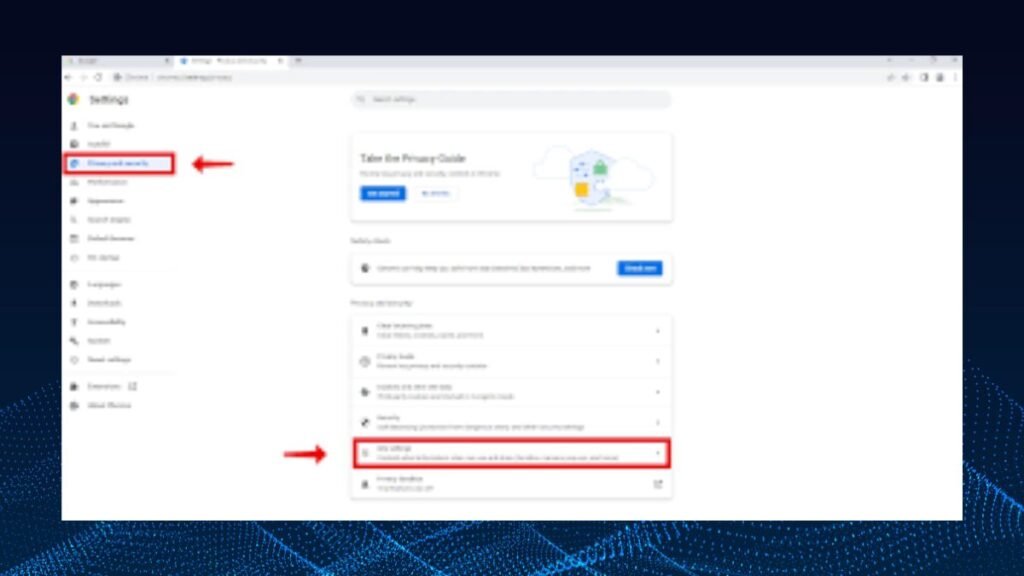
To Unblock Websites on a school computer follow these steps.
This is the simplest way to access websites on a school library computer or those in the computer lab. Where you can’t install software or change its network settings is to employ a web proxy server.
Here we recommend you visit a free web proxy site such as CroxyProxy, where you can easily type in the URL of the blocked site you want to visit.
How to Unblock Websites on School Chromebooks Without a VPN?
There are many ways to Unblock Websites on School Chromebooks Without a VPN. Here are some common methods that are easy to use.
Method 1: Use Chrome Settings
To Unblock Websites on School Chromebooks Without a VPN on a school Chromebook follow these steps carefully without skipping any step.
- Start the Google Chrome application on your computer.
- Move the cursor to the top right corner and click the 3 dots that are arranged vertically.
- Select Settings.
- Type chrome://settings into Chrome’s address bar to go to the Settings page.
- Now, on the left side of the Settings page, select the Security and Privacy tab.
- Then, scroll down to see Site Settings options.
- After that click Site Settings scroll down and select Additional Content Settings.
- Here if you find a list of websites, remove the one you want to access. If not, go to the Add option to add the website you want.
Method 2: Use a Web Proxy
Pros And Cons
Pros
- Easy to use
- No need for installation
- Unblocks banned websites
Cons
- Not secure
One of the other method unblocks for school Chromebooks is the web proxy. Web Proxy is not as fast or secure as a VPN. But it’s easier to set up on your Chromebook and does not require extra software.
- First of all, launch the Settings app.
- Now, go into the Network tab, select the Wi-Fi option, and click on the Wi-Fi network you’re connected to.
- Then, scroll to the bottom, where you’ll find the Proxy section and expand it.
- Click on Allow proxies for shared networks and Confirm.
- After that click on the dropdown menu and select Manual proxy configuration.
- Enter all the necessary data and click on the Save option.
Here are some steps where we tell you how to use Web Proxy to unblock Websites on a School Chromebook.
Open Web Proxy
You choose a free proxy website like, IPRoyal it is a good option that has a free version with free proxy IPs available.
Enter the Blocked Website URL
Enter the URL of the blocked website into the proxy that you want to unblock.
Start Browsing Anonymously
Click on visit anonymously and then wait for the proxy to retrieve the blocked content.
Methods 3: Use a Site’s IP Address on a Chromebook
All websites have an IP address. To Unblock Websites on School Chromebooks Without a VPN, you need to find the website’s IP address, paste it into the address bar, and enter it to open it. This is a quick workaround for your Chromebook. This is a quick workaround for your Chromebook, but most network blocks target IP addresses.
Find the IP Address
You first find the blocked website’s URL. You can do this by the Chromebook terminal or the DNS Lookup site.
Search With the IP Address
Copy the IP address paste it into the search bar and click to enter. This should open the blocked website.
Pros And Cons
Pros
- Offers an easy solution.
- Unblocks websites right away.
Cons
- Won’t work on more advanced blocks
Method 4: Using Tor

You can unblock websites using Tor. To do this follow these steps.
- Go to the Tor website and install it.
- Open Tor and set it according to your preferences.
- Then, enter the URL of the website that you want to access.
Pros And Cons
Pros
- Secure and encrypted
- Free
- Run by a non-profit, with no data mining
- Lets you access the dark web
- Works well to unblock many sites
Cons
- Can’t bypass some specific blocks against Tor nodes, including Netflix
- Slow speeds
- Requires downloading
- No customer service to help configure Tor properly
Method 5: Access Google Cache
- Google keeps copies of web pages, it lets you see a site’s cached version when the original site is blocked.
- To see a cached version of a web page, first, search for the site on Google and then click the 3 dots that are arranged vertically beside its URL.
- Click on these dots reveals a Cached option, that allows you to view a stored version of the page.
- This feature works smoothly in Google Chrome, especially in its Beta version.
Method 6: Use Google Translate
- Use Google Translate as a makeshift proxy to unblock websites that are unfortunately blocked.
- Visit the Google Translate web page and enter the URL of the blocked site.
- Above the search bar, choose Websites, and under that, select Detect Language on the left side and the chosen language (like English) on the right.
- After that, click the blue arrow to translate it.
Method 7: Leverage a URL Shortener
Bitly, TinyURL, or linktr.ee are those platforms that offer the functionality to shorten URLs. It is a handy trick for bypassing basic web filters that target specific web addresses. However it is easy to use, and you might need to sign up for a free account or paid service.
On Bitly.com, if we want to shorten the link of any site.
We do this straightforward, process sign up, and paste the original link, after a few seconds the shortened Bitly link will appear. Now, you can use it for your site.
Pros and Cons
Pros
- It is a free Online Tool.
- No need for manual installation or configuration.
- This tool can unblock streaming, gaming, and social media websites.
- It works on school Chromebooks and school computers.
Cons
- It only unblocks URL-based content filters
Method 8: Wayback Machine
To Unblock Websites on School Chromebooks Without a VPN at the Wayback Machine follow these steps
- First of all, go to web.archive.org in your browser.
- Now, enter the blocked website’s URL into the site’s search box.
- Hover over the blue circle on the calendar. You also view older versions of the website if you want.
- Then, click the recent timestamp. This will open the recent copy of the webpage archived by the Wayback Machine.
Method 9: Hide. me
You can unblock websites by these steps.
- Navigate to Hide. me’s Free Private Proxy Browser.
- Type the website URL into the Enter web address box that you want to unblock.
- Now, choose the Proxy location that’s closest to your real location.
- Then, tick the Encrypt URL and Encrypt Page.
- Click on Go.
- After that, the page should appear unrestricted on your screen.
Method 10: kProxy
To use kProxy to Unblock Websites on School Chromebooks Without a VPN
- Go to kProxy.com. Ensure that the icon on the left side is of a locked padlock, too.
- But if it isn’t, click on the HTTPS to change it.
- Then, select Change Server, and choose any of the 10 Public Servers.
- After that the page reloads, and check that the padlock icon is still showing a locked HTTPS.
- Now, enter the blocked website’s URL in the search box, and click on the surf. The website should load unblocked.
Method 11: Use Mobile Data
To unblock websites on a school Chromebook, on a school computer, or on a personal laptop, you’ll need to turn your smartphone into a personal hotspot.
Here’s a few easy steps that help you how to do this
- Go to Settings on your cell phone.
- Tap Network & Internet and then Hotspot and Tethering. On the other side on iPhone devices, tap Mobile Data and then Personal Hotspot.
- Turn On the Personal Hotspot.
- Then, set the password and change the hotspot name to something anonymous.
- Open WiFi Settings via the tab in the right corner of the screen.
- Find your smartphone’s Hotspot in the available WiFi networks.
- Now, connect it by entering the password on your phone.
- Navigate to the blocked website, which is now unblocked.
Conclusion
To Unblock Websites on School Chromebooks Without a VPN is a useful skill. There are numerous ways to learn how to Unblock Websites on School Chromebooks Without a VPN. Like, IP Addresses, Chrome Settings, and proxy servers. Well, we have mentioned different methods to unblock the website without the VPNs.
So that’s all you need to know How to Unblock Websites on School Chromebooks Without a VPN. We hope this article will help you a lot in this case!