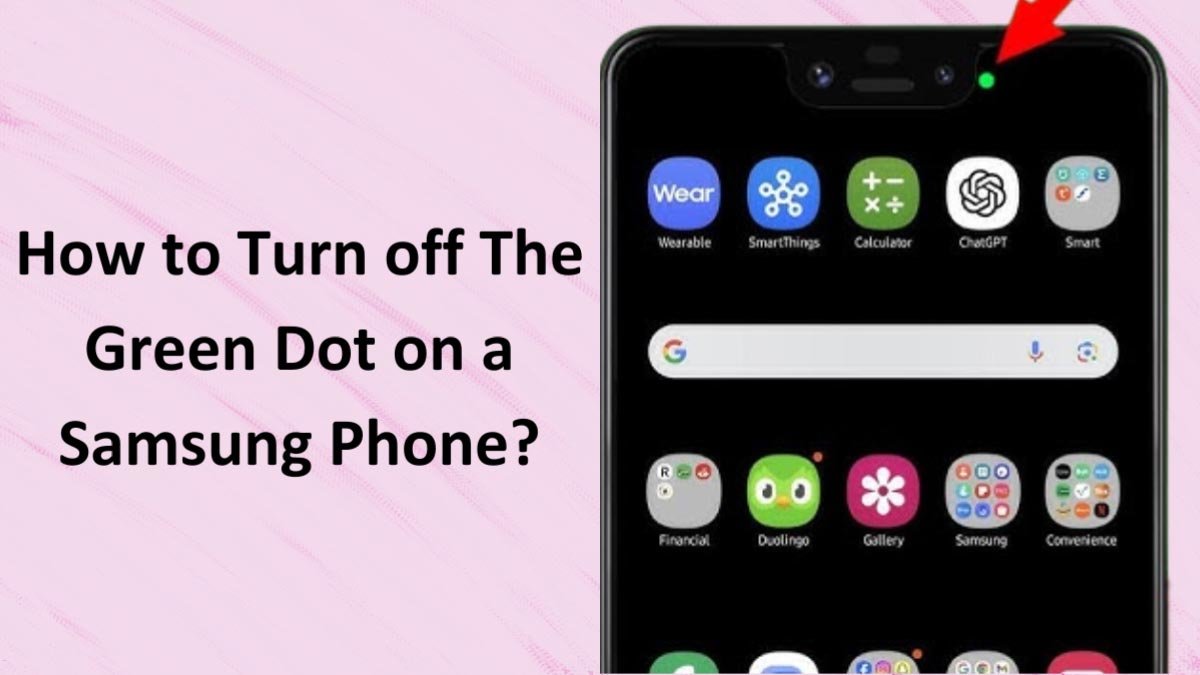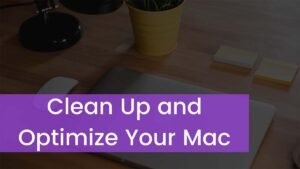Are you wondering to know how to Turn off The Green Dot on a Samsung Phone? A small green dot at the top of an Android phone’s screen after updating the device indicates when an app is using your camera or microphone. Well, Google regularly updates the Android operating system and offers many advanced features to Samsung users and Green Dot is one of them.
However, it is an essential privacy tool, which becomes intrusive or distracting for many users. So, if you want to know How to Turn off Green Dot on a Samsung Phone, then you have to follow this step-by-step guide to turn off the Green Dot on your Android phone. So, let’s get started with further details!
What is the Little Green Dot on Samsung Phone?
A green dot is a privacy tool that allows you to know if any application is accessing your phone’s camera or microphone in real time. That’s why, it remains visible for as long as the camera or microphone is being used on that app.
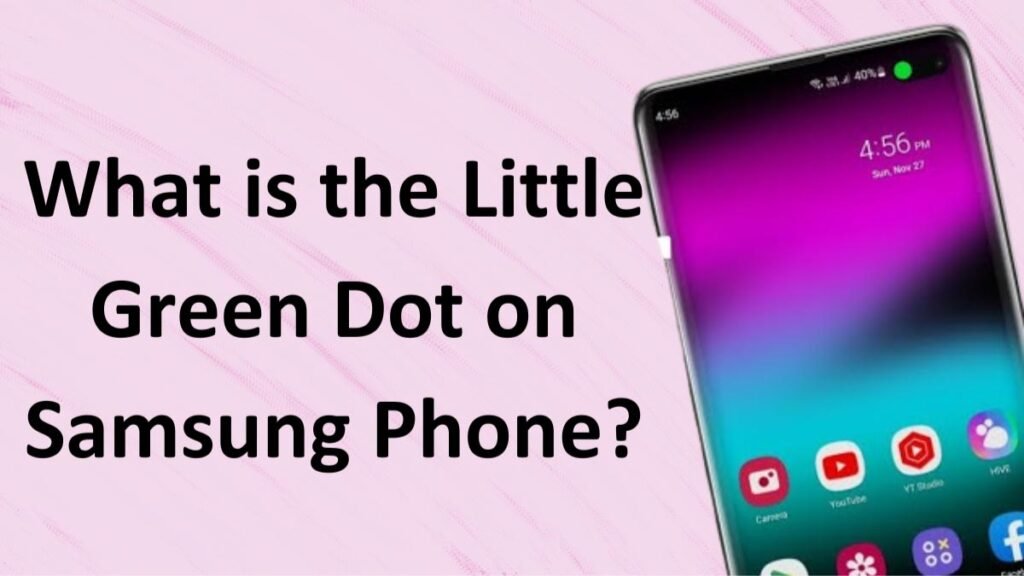
No doubt, this icon sometimes seems to be irritating at first, but it proves to be quite useful to manage your privacy settings. Google has added this amazing feature on all Smartphones running on Android 12 or later.
So, not only does this green dot occur at the top right of Android when using an app to determine if it’s accessing the camera or the microphone but also it appears on the screen when you are on a video call.
How to Turn off The Green Dot on a Samsung Phone?
Well, if you want to turn off this green dot on your Android phone
Step 1: Access Your Android Phone’s Settings
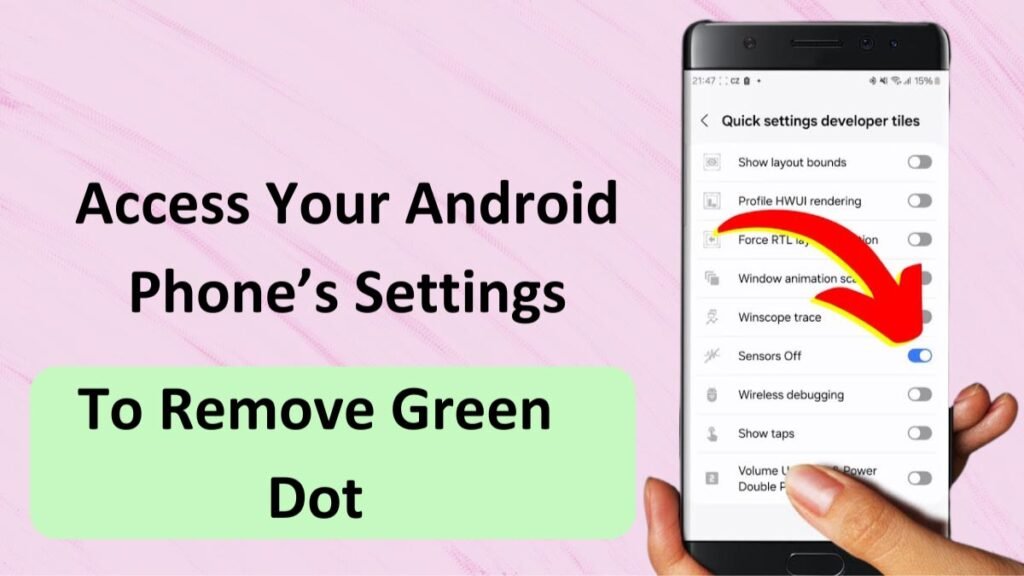
- First of all, you have to Unlock your Android device by entering your PIN, pattern, or using biometric authentication.
- After that, you have to Swipe down from the top of your screen, so that, you can reveal the notification shade.
- Next, you have to tap on the gear icon which is located in the top-right corner to access your phone’s settings.
Step 2: Navigate to Privacy Settings
- After that, you have to navigate to the privacy setting.
- So, you have to Scroll down through the settings menu until you find the option of Privacy from the list.
- Now, simply tap on it to open the privacy settings menu.
Step 3: Locate the Permission Manager
- Well, In the Privacy settings, you have to find the option of Permission Manager. Then simply click on it.
- The Permission Manager opens a list of all your phone’s permissions, like camera and microphone access.
Step 4: Manage Camera and Microphone Access
Next, you have to manage camera and microphone access by following the below-mentioned easy steps
- So, you have to select the option of Camera* from the list of permissions.
- A list will open that consists of different apps that have access to your camera.
- Now, you have to Tap on each app and select the option of Deny to revoke access.
- Finally, you have to Go back to the Permission Manager and repeat the same steps for the Microphone.
Step 5: Disable Notifications for Camera and Microphone Usage
- First of all, you have to return to the main Settings menu.
- After that, simply Scroll down and select the option of Apps & notifications or Simply Apps.
- Next, you have to Tap on the option of See all apps to view a complete list of installed apps.
- Now, find out the option of the Android System app and then click on it.
- From the list, you have to select App notifications.
- Next, you have to Locate and tap on the notification type related to camera and microphone usage.
- Finally, toggle off the switch next to these notifications to disable them.
Step 6: Test to Ensure the Green Dot Is Disabled
Once you have finished the process, you must have to test if the green dot is disabled or not. Well, you can do so by following these steps
- First of all, you have to open an app that typically uses your camera or microphone, like your camera app or voice recorder.
- After that, check the top-right corner of your phone’s screen to see if the Green Dot still appears.
- So, if the Green Dot no longer appears, that means you have successfully disabled it.
Conclusion
The Green Dot feature on Android which no doubt a valuable tool for privacy, but if you find it distracting or disturbing, you have to follow these steps to turn off the green dot. So, that’s all you need to know How to Turn off the Green Dot on Samsung Phone. We hope this article will help you a lot!