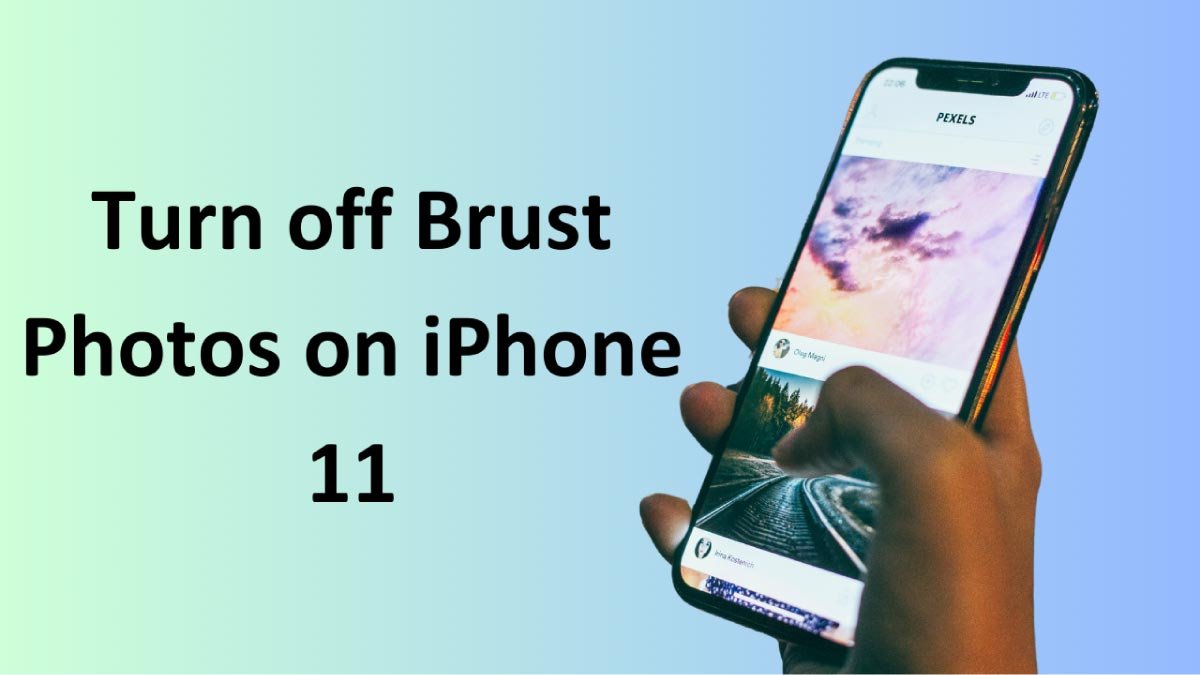If you are wondering How to turn off brust photos on iPhone 11, luckily, you can do it differently. However, burst photos on iPhone 11 might be handy, especially when capturing motion.
Well, if you triggered this feature unintentionally, so lifting with similar photos to find the perfect shot, then turning off burst mode on your iPhone is essential. In this guide, we will walk you through the different easy methods to disable the Burst feature and also how to turn off brust photos on iPhone 11. So, let’s get started for more detail!
Does the iPhone Take Burst Photos Automatically?
Your iPhone does not take a series of photos for no reason. However, the camera app of your iPhone takes burst photos but it depends on how you press the Shutter button or what settings you have enabled on your device.
Moreover, there is also a useful feature called Smart HDR that may take a series of photos and consolidate them into the best-exposed version of your click. Well, you can turn off this feature if you have any of the iPhone series phones.
How to Avoid Using Burst Mode on an iPhone?
You can Avoid Burst mode on an iPhone in different ways but always keep in mind that the method will fully depend on what settings you want to retain or change. Here are some different ways to prevent your phone from using this feature.
Method 1: Use Flash When Taking Photos
In the iPhone, the camera system automatically detects when the lighting conditions of your device are not optimal and switches to Night mode. In this way, one shot may take longer to capture in this mode.
Well, the flashlight when taking photos does not necessarily turn off burst photos on the iPhone, but yes it can prevent unnecessarily triggering Night Mode because shooting with the flash turned on disables the Night mode.
However, you can turn on the flash while taking photos by simply swiping up in the Camera app to trigger the options. After that, you can select the Flash icon and choose on.
Mind that, not all shooting scenarios work perfectly in this setting, and even, having the camera flash enabled every time to take a photo must drain your battery, so you should always be careful when keeping this setting turned on.
Method 2: Use the Live Feature When Taking Photos
Sometimes you activate the self-timer on your camera while taking photos without enabling the Live Photo feature and flash settings, that’s why, all the photos that you take will be in Burst mode.
So, if you need to turn off the burst on your iPhone while keeping your timer settings, then you can enable the Live Photo feature. But remember that live photos may sometimes take up more storage space.
So, in addition to the Live Photo, you may enable the Portrait mode, which will also disable the burst mode. Well, here is how to turn burst off on your iPhone by changing the Live Photo settings:
- First of all, you have to open the Camera app on your iPhone.
- After that, you have to tap the live feature which is located on the top-right corner of your screen.
- Now, you may set the timer for photos again and take photos without triggering the Burst mode.
Method 3: Turn Off Volume Up for Burst
The Camera app lets you use the volume-up button to trigger the Burst mode. If you don’t need to take burst photos accidentally, then you have to go to Settings to turn this feature off
- First of all, you have to open the Settings app on your iPhone.
- After that, you should scroll down to access the Camera settings.
- Now, find the Use Volume Up for Burst toggle and switch it off.
- Next, you have to turn off the volume for a burst.
Method 4: Avoid Holding the Shutter Button
iPhone users know that a single tap on the Shutter button of the Camera app captures a photo on their iPhone. But some gestures can accidentally trigger burst photos.
That’s why you may need to try the simplest way to turn off burst mode on your iPhone to enjoy these gestures. So, on your iPhone, you may trigger Bust photos by touching and holding the Shutter button.
Method 5: Disable Smart HDR
The Smart HDR option is not the same feature as the Burst mode. However, this technology can make a series of photos and can clutter your iPhone’s storage. So, when you use Smart HDR, the camera system of your iPhone can take several photos in rapid succession and compile them to add more detail.
However, this capture method may automatically turned on for the latest iPhones like iPhone 11, 12, 13, and 14. So here is how to do so
- First of all, you have to Open the Settings app and click on Camera.
- After that, you have to turn off the Smart HDR option.
- Finally, you can manually turn the HDR option on or off by tapping the HDR option on the screen.
How to Turn off Brust Photos on iPhone 11
Additionally, you can also simply select your favorite photos among the burst photos and delete the rest of the copies. But if you have a lot of burst photos, then managing and deleting them means more photo storage on your iPhone.
So, you can Delete Photos from the Bursts Album by following this quick step-by-step guide on how to remove burst photos from this album
- First of all, you have to go to your Photos app. Then, click on the Album tab.
- Now, scroll down and click on the Bursts album.
- Next, simply tap the Select button on the top-right corner and choose the photos you need to delete.
- After that, tap the Trash icon and choose Delete Photos to confirm the deletion.
Conclusion
Well, if you want to turn off brust photos on iPhone 11 then you can easily do that with our straightforward guide. In this way, you can keep your gallery organized and clutter-free by preventing the accidental capture of burst photos. Making a backup is also important to avoid data loss.
So that’s all you need to know How to turn off brust photos on iPhone 11. We hope this article will help you a lot!