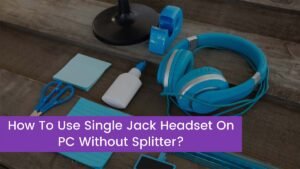The CORSAIR HS50 PRO STEREO is a gaming Headset that delivers both comforts as well as quality to us with memory foam earpads, custom-tuned 50mm neodymium audio drivers, and an amazing microphone which a detachable noise-canceling unidirectional microphone.
When you have to face the issue that your Corsair hs50 mic is not working on your computer, then you will definitely try to find your exact problem and try to fix it.
There may be several reasons that you have to face issues with your microphone, but don’t worry there are many ways to troubleshoot your issues.
Following are some of the most common issues that you face with your mic, but don’t worry, can be solved fairly and easily with just a few following easy steps.
Firstly we must go through some of the simpler solutions to fix our issue with the mic:
First of all, when you are plugging in a new microphone, you just need to update your device drivers. Now, you should go to your Devices and Printers and will try to find the Corsair HS50 audio driver in question.
After that, you’ll right-click on the device and then you will go to Drivers. At this step make sure that you can access this part of your computer as the admin exactly.
If you succeed to find the audio driver then confirm it is up to date, here you should need to restart your computer and check for that if it requires any further updates.
Here is another solution for you which is double-checking how the Corsair HS50 setup was performed. In this process, you have to go into the System settings and you will check whether the mic is even being recognized as a device on your computer or not. If you find it organized and still you receive an error message that suggests your Corsair HS50 mic is not detected, then it could possibly be the result of a broken cable.
You will plug your microphone into a different computer to test if it can run properly on that device or not. If it’s not, then it’s clear that there is a problem with the actual wire or device. But on the other hand, if it does work, then it’s clear that you have a problem with your computer settings or the physical plug on your computer.
Following is a good guide to testing your microphone:
- First of all, check it to make sure the device is plugged into the proper place.
- After that make sure that your Corsair HS50 Mic is not defective by testing it in a separate machine or device altogether to see if you get any of the same issues.
- Here you will check your drivers and update them if necessary.
- Then make sure that your splitter is working perfectly by removing the piece from your microphone.
- Must check that you did not mute the mic by mistake.
If you do not find your Corsair HS50 still working after trying these first few steps, then you have to need to go deeper and try to look at more complicated issues.
You should fix your privacy settings, and for that, you must be running the Windows 10 Spring Creators Update. Because this update has been known to cause some issues with your microphones and the HS50 mic, causing it to not record audio.
After running the correct version of Windows with your microphone,
Here you have to right-click on the speaker icon in your desktop tray, after running the correct version of Windows with your microphone. And then you’ll select Recording Device carefully.
After that, you have to select the microphone in question—in this case, the Corsair HS50. Here make sure that the microphone is set as your default device. If that change does not fix your issue, then you will continue the process and will go to your privacy settings by opening your Windows settings menu.
Once you’re there, you have to click on All Settings and after that go to the Privacy tab. Here, you’ll select Microphone, and then at the top, you will enable the toggle switch.
We can say that the connection from the microphone to the dongle could be a problem if you’re using your HS50 Corsair mic wirelessly.
As you will update the firmware, then you’ll need to put your headset into pairing mode. For this process, make sure that your headset is off directly by the power button until the light flashes red and green.
When you want to turn off the dongle, you can use a small pin or needle to press the button in the hole under the LED. You have to press and hold until the LED flashes continuously. When both two devices are paired perfectly the light will be solid white. So, you should find here your Corsair HS50 mic picking up audio with the help of the wireless device.
Keep in mind you’ll need to go into the audio settings of each one, such as Discord or Teamspeak when certain programs will take over control of your device and after that, you will select for yourself a microphone that you’ll want that particular program to default to when in use.
Conclusion
To conclude we can say that like another microphone you use on your PC or gaming device, the Corsair HS50 microphone can also run into some initial issues or problems. The possibility may be caused during the first setup of the product or after an update to your system or PC, which causes your mic to stop working, But don’t worry there is always a way to fix your microphone if you follow the above processes.
Keep in mind this good thing that there is actually a section on the Corsair website that is all about spare parts and with all details on how you can buy them for your devices. We can say that although the HS50 is not currently listed, it is still possible to contact them easily by email or phone call for replacement options.