Do you want to set up a Motorola phone? When you are planning to buy a new device, it is important to know about its setup. Well, pronate info Setting up your smartphone is necessary.
For setting up your new device, you must ensure you have completed the online activation method. Some so many people have no idea about to set up a Motorola phone.
Well, if you are one of those who is wondering how to set up a Motorola phone So, here you will find out about it in detail. So, let’s get started!
Set up a Motorola phone
To set up a Motorola phone, you have to follow the below-mentioned steps carefully
1. When you are turning on your Motorola phone for the first time or you are turning it on after a factory run, you will be walked through a series of prompts to set up your phone. So, you have to select the language according to your needs, and then simply select START to continue.
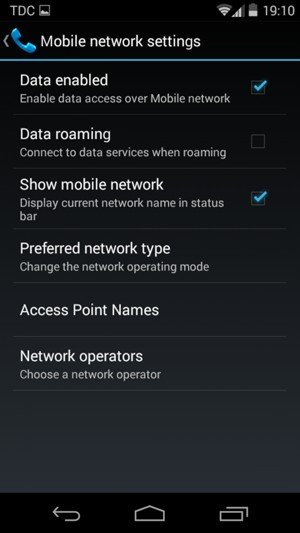
2. After that, you can connect your device to a Wi-Fi network. For it, you have to choose the desired network name and enter its passcode. Now simply follow the on-screen prompts. Next, you can also use your mobile network after inserting your SIM to set up your device to continue on your mobile network.
3. Next, you can go to restore data from your old device to your new device, well, you have to select Next and follow the prompts that appear on your device’s screen. Now, select Don’t copy to set up the device without restoring it.
4. Next, you have to log in to a Google account. You can use Google Services like the Play Store, Gmail, Google Maps, and more after logging in to a Google account. Well, you can add your Google account by entering your email or phone number, and then you have to simply follow the prompts.
Well, if you do not have an email account, then you can create a new account by selecting the option to create an account, but if you want to continue without setting up an account, then you can also select Skip and simply select Next to continue. Next, you have to review the Google Services prompt.
So, you have to choose, and I agree to continue setting up the device. You can only receive this option on your device’s screen if you have added your Google account. Well, review the Google Services prompt, then choose the required switches. When finished, choose the option to accept.
5. To set up a screen lock for security, you have to enter the required PIN and then select the Next button. To secure your phone using an alternate screen lock, simply select Screen lock options, then choose the desired option, and follow the instructions on your screen to complete the setup.
But if you want to proceed with your device setup process without setting up a screen lock, select Skip. Well, if you choose Skip, review the prompt, and then you have to select Skip again to continue without setting up a screen lock. Next, you can select Continue to continue setting up the device.
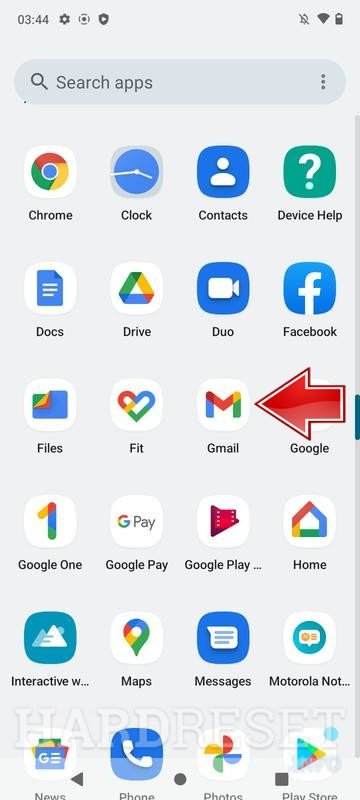
6. Well, if you want to add another email account, change the font size or style, change wallpaper, review additional apps, or control all the information on the lock screen of your device, you have to select the desired option and follow the prompts that show on your phone screen. So, to continue without setting up additional, you can select No thanks.
7. You also have to review the Access Your Assistant with Voice Match prompt. So, you have to select I Agree and follow the prompts to set up voice matching. Well, you can also select Skip to continue without setting up Voice Match. Well, to set up voicemail, , your carrier offers and manages your voicemail. You have to click here for details on setting up your voicemail.

8. Well, to review the Carrier Location Access prompt, you have to select Next to grant permission to share your location with others; however, to continue without sharing your location, you can also select the switch to place it in the Off position, then choose the option of Next. Moreover, if you want to share your location, select the desired allowance.
9. Well, to review the AT&T prompt, you can select Accept. Review the AT&T Terms & Conditions, then simply select the desired option according to your requirements.
10. If you want to transfer content and set up accounts and services from your old device, you have to select Start and follow the prompts that appear on your screen. But if you want to proceed without transferring content from an old device, then you can select Skip and then click on the Exit button.
To start using your new phone and finish setup, you can select Leave & Get; however, to continue setup, you have to select Continue.
Conclusion
Setting up your new device can be time-consuming, but the process is not tricky. You can set up your Motorola phone by following the above-mentioned step-by-step guide. So that’s all you need to know about how to set up a Motorola phone. We hope this article will help you a lot!




