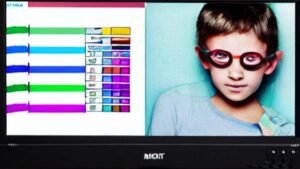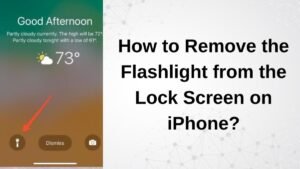The Sonos Roam is a versatile speaker that provides high-quality sound in a compact form. One of the amazing features of the Sonos Roam is its ability to connect to different devices, including the iPhone easily.
Well, if you are an iPhone user and want to know How to connect Sonos Roam to iPhone, this guide will help you learn the easy process to do so.
It does not matter whether you’re looking to stream music, podcasts, or any other audio content, connecting the Sonos Roam to your iPhone is a straightforward process. So, let’s get started for further detail!
Connect Sonos Roam to iPhone (a step-by-step guide)

Well, if you want to connect Sonos Roam to your iPhone without any issue, then you have to follow the below-mentioned easy steps carefully
Step 1: Setting Up Your Sonos Roam
Before starting the connecting process, you have to check that the speaker is properly set up. Here’s what you need to do
- First of all, you have to unbox your Sonos Roam. basically, it comes with a speaker, a USB-C chargingcable, and a quick start guide. So, you have to Remove all items from the box and place the speaker on a flat surface.
- After that, you have to Connect the USB-C charging cable to the Sonos Roam and plug it into a power source. So, must charge the speaker fully before the first use. While charging, the LED light on the front of this speaker will indicate the battery status.
- When your speaker is fully charged, then simply press and hold the power button on the back of the device until the LED light starts to blink, which means that the speaker is on and ready for pairing.
Step 2: Download and Install the Sonos App
After setting up, you have to download the app to manage your Sonos Roam and connect it to your iPhone. Well, here is how to get started
- First of all, ON your iPhone, you have to open the App Store and search for the Sonos app.
- After that, simply Download and install the app on your device.
- Once it is downloaded, then simply open it and sign in with your Sonosaccount. but if you don’t have an account, then you can easily create one by following the on-screen instructions.
- Next, you have to make sure that your iPhone is connected to a stable Wi-Fi network because The Sonos Roam needs a Wi-Fi connection for initial setup and certain features, like multi-room audio.
Step 3: Pairing the Sonos Roam via Bluetooth
However, The Sonos Roam might be paired with your iPhone through Bluetooth, which makes it so easy to play audio directly from your phone. Well, here are simple steps to follow
- First of all, you have to Go to Settings on your iPhone.
- After that, simply select the option of Bluetooth, and toggle the switch to turn it on.
- Next, you have to Press and hold the power button on the Sonos Roam for a few seconds.
- Well, you hear a chime and you can see the LED light start flashing blue which means that the speaker is in Bluetooth pairing mode.
- Now, under the Bluetooth settings, you can see Sonos Roam which is listed under available devices. Simply, tap on it to connect.
- When it is connected, the LED light on the Sonos Roam will become solid blue, which means you have made a successful Bluetooth connection.
- Now, you can easily play audio from your iPhone through the Sonos Roam.
Step 4: Setting Up Wi-Fi Connectivity for Advanced Features

However, Bluetooth is convenient for direct streaming, it helps to connect your Sonos Roam to Wi-Fi which opens up more advanced features, like multi-room audio and voice control. Well, here is how to connect your Sonos Roam to Wi-Fi using the Sonos app
- First of all, you have to Launch the Sonos app on your iPhone.
- In the app, you have to tap on the option of Set up a new system or Add a new speaker.
- Well, this app will guide you through the simple process of adding the Sonos Roam to your existing Sonos system or setting it up as a new device.
- However, the app will prompt you to press the power button on the Sonos Roam.
- At the very next moment, the app detects your speaker, it will guide you through connecting the speaker to your Wi-Fi network. So, follow these instructions carefully.
- Finally, it’s time to Test the Connection. Well, After the setup is complete, you can test the connection by playing music through the Sonos app. If everything is functioning correctly, so well and good but if it does not work then you can follow the below-mentioned troubleshooting tips according to your issue.
Troubleshooting Common Issues
Bluetooth Connection Issues: If your iPhone doesn’t detect the Sonos Roam, then it is a better idea to try turning Bluetooth off and on again on your iPhone. However, restarting the Sonos Roam by holding the power button for 10 seconds can also resolve the issue.
Wi-Fi Connection Problems: Check to see if your Wi-Fi network is stable and that both your iPhone and Sonos Roam are connected to the same network. Weak signals can be the real culprit behind the not-working issue. If the connection drops, try rebooting your router and redoing the setup process in the Sonos app.
Get help from the support team: If none of these troubleshooting tips work then it is best to contact with support team or you can also visit its official website to get the solution to your issue.
Conclusion
Connecting your Sonos Roam to your iPhone is a simple method that can help you enhance your audio experience. This connection lets to take advantage of the speaker’s full range of features.
By following this guide, you can easily well-equipped to connect your Sonos Roam to your iPhone and start enjoying your favorite music, podcasts, and more. So that’s all you need to know How to connect Sonos Roam to iPhone. We hope this article will help you a lot!