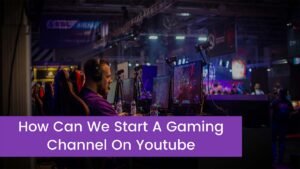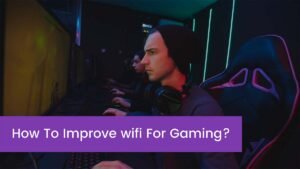Aside from having the proper hardware (monitors, graphics card, and computer setup), there is very little room for error in the method. But first, be sure you won’t have to deal with any of the following problems.
- Buying many monitors, as well as other hardware and necessities, is costly. Make sure you’re willing to put that money down.
- A multi-monitor arrangement isn’t allowed in some games. Check to see if your favourite game enables it.
You’re now ready to learn the stages and gain practical knowledge of the method.
Get to know all of the monitors
While you are not limited to any particular monitor model, you should attempt to purchase similar models so that you can set them up and maintain them without too much difficulty.
One of the most important factors to consider is the height, which must be adjusted. It’s tough to parallel monitors of different heights because you want them to be perfectly aligned. Another significant consideration is the ports, which, if they are identical, make it simple to use.
All of your displays must be supported in the same way. If all displays are the same, the graphic synchronization feature, for example, makes the job easier. You may have strange gaming experiences regardless of the monitors’ quality and resolutions if their support and display characteristics are significantly different.
Check Your Graphics Card
The GPUs of today are built with the expectation that consumers will wish to use several monitors. You shouldn’t be concerned if your gaming PC has a current GPU.
However, you might wish to invest in a dedicated graphics card for this task. Double-check that it has the right type and number of ports in that instance.
It would help if you also investigated the multi-screen options listed below. Here are some suggestions assuming you have an Nvidia or AMD graphics card.
Eyefinity technology is available on some AMD graphics cards, allowing you to use up to three monitors on a single GPU. The technology allows the image to spread evenly across each connected screen, ensuring that angles do not obscure crucial details. DisplayPort connections, which are also available on some monitors, are compatible with Eyefinity. If you go with AMD, you’ll need monitors with the same connections.
NVIDIA’s ‘Surround’ technology is an alternative to AMD’s Eyefinity. It may be used with many monitors and is compatible with any standard monitor connection.
Check power connectors
Even if all of your system’s fans are functioning, you should double-check all of the wires’ connections. Check the PCI-E connector on your graphics card and the EPS(CPU) power connector to see if it is plugged properly since this will prevent your system from booting even if fans are spinning.
What kind of cable do you need?
Other HDMI cables are available, but you’ll need a High-Speed HDMI cable. This will undoubtedly work with 4K screens and support HDMI 2.0’s full bandwidth. You could also obtain a completely RGB HDMI cable with great 18Gbps speeds and vibrant colors. Sweet.
HDMI Cables
These are a lot better and more clear. Over a single cable, they enable standard, enhanced, and high-definition videos and multiple channel digital audio. There is one main drawback to HDMI cables. If your PC has HDMI 1.4 support ports, the maximum resolution and frame rate are 3820 by 2160 pixels and 30 frames per second, respectively. If you upgrade to a 4K monitor, you’ll be limited to 30 frames per second. Getting around this limitation may necessitate purchasing new hardware or even a new computer. However, it is crucial to note that all technologies, including HDMI 1.4 connections, have preceding versions with limitations.
Standard, Micro, and Mini HDMI connectors are the three types.
Standard HDMI Cables
The HDMI cable is designed to work with various applications and connectors.
Mini HDMI cables
Because the Mini has a smaller connector, it may be utilized with smaller ports on DSLR cameras, high-definition camcorders, and standard-sized tablets. A small to normal connection is seen in the figure below.
Micro HDMI cables
This format merges video and audio into a tiny interface used on tablets, smartphones, and other mobile devices. They are half the size of conventional HDMI cables.
Check to see whether everything is connected and switched on
This step isn’t difficult in the least. Connect everything and double-check that you’re using the correct ports. Switch everything on. Because you’re just utilizing one screen during the procedure, you can be frustrated or disappointed by what you see on the other screens. But don’t worry, everything will be OK once you’ve completed the settings correctly.
Correctly adjust/change the settings
While you’re getting your PC and monitor ready for gaming, stay away from the operating system’s specialized settings. Instead, go right to the GPU control panel because that’s where the real tasks will be rendered.
Nvidia and AMD feature a control panel that allows users to set up numerous displays and make required modifications. If you’re new to it, don’t be too concerned. AMD offers a dedicated help website that explains how to do it properly. Nvidia has also offered clear guidelines to assist customers. Despite the preceding suggestions, you may find it difficult to have everything ready. So, if you have any questions about ‘how to connect a gaming PC to a monitor and benefit from numerous monitors?’ then contact us. Have fun gaming!
Use motherboard display connectors
If your CPU has integrated graphics and you’re utilizing the GPU’s display connectors, remove the graphics card and utilize the motherboard ports to see if the graphics card is the problem. If it works, go into BIOSEFI and make your graphics card the primary video output, then install the graphics card and connect it to the monitor.
If your CPU lacks integrated graphics and requires a dedicated GPU, replace your current graphics card with another to see if it works.
Check on a different monitor
After following the preceding steps, test the display on another monitor to see if it shows up or not. This will also inform you whether your monitor is working properly or not, but you’ll need to take the next step to be sure.
Check your monitor on a different system
If you have another system, you can use it to test your current monitor to check if it works. If it doesn’t appear on this monitor but appears on another, your display may be broken. It would help if you also double-checked various connectors to make sure this is the case.
If the second system displays on your present monitor, you’ll need to replace individual components of your first system, such as memory, CPU, and graphics card. This will identify the malfunctioning component causing the problem.
Conclusion
In addition, most users appear to be attempting to connect numerous monitors to a gaming PC by asking the questions. In this article, you’ll learn how to connect a monitor to a gaming PC and maximize the benefits of using several monitors to take your gaming to the next level by connecting different cables and connectors.