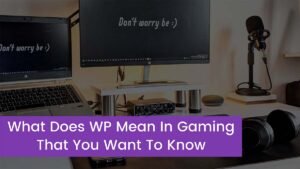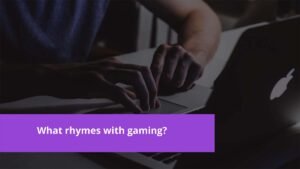The G435 headset is the best gaming headset it delivers decent sound and volume. G435 Gaming Headset Reset is not hard. In this post, we will give you a complete guide on how to Hard Reset the Logitech G435 Headset and soft reset. So, go into the details for more guidance!
Logitech G435 Headset
The Logitech G435 Wireless Headset is a gaming headset produced by Logitech, a well-known manufacturer. Logitech is known for producing a wide range of gaming headsets, their headsets offer features such as high-quality audio, comfort, durability, and customizable options.
These wireless gaming headsets are designed to provide a cable-free gaming experience, that allows you to move around without being tethered to your gaming device. By using wireless technologies like Bluetooth or a USB dongle You can connect these headsets to your computer or gaming console.

These headsets offer features, such as virtual surround sound, noise cancellation, detachable microphones, and adjustable headbands and ear cups for a comfortable fit.
Lightspeed Connection
To connect to your PC, Mac, PlayStation 5, or 4 with Lightspeed Wireless Technology
- First of all, insert the receiver into the USB port of your device.
- Then, press the Power button for a minimum of 1.5 sec.
- The LED turns cyan once connected.
Bluetooth Connection
- Press and hold the Power and Mute button for 3 seconds or longer.
- The LED light will flash blue as it enters pairing mode.
- Now you can connect it to your preferred device.
Switch Between Lightspeed and Bluetooth
- Press and hold the Mute button for 3 seconds or longer.
- Switch to Lightspeed, LED will light cyan for 5 seconds.
- Switch to Bluetooth, LED will light blue for 5 seconds.
Power ON and OFF
Power ON
Press the Power button for 1.5 seconds the headset will power ON.
Power OFF
Press the Power button for 3 seconds the headset will power OFF.
Auto Shutoff
After 30 minutes of inactivity.
Battery Check
- Single press the Power button, when the headset is ON
- Battery 31% to 100% the LED will show green for 5 seconds.
- Battery 15% to 30% the LED will show red for 5 seconds.
- Battery <15% the LED will flash red for 5 seconds.
Hard Reset Logitech G435 Headset
To Hard reset the Logitech G435 Headset follow these steps.
- Turn off the headset by pressing and holding the power button for 2 seconds until the LED light on the headset turns off.
- Then, press and hold the volume up and down buttons on the headset simultaneously for about 10 seconds until the LED light on the headset starts flashing rapidly.
- Now, release both buttons and wait for the LED light to stop flashing.
- This indicates that the hard reset has been completed.
Soft Reset Logitech G435 Headset
If your Logitech G435 Lightspeed Black is stuck or frozen, you can perform a soft reset operation. Check out how to force restart. As a result, your Logitech G435 Lightspeed Black should reboot and start running again. Click here to find out more about soft reset operation.
Typically a soft reset of headphones refers to a process where you want to reset the device without losing any data. You can do this by pressing a specific button combination or through a menu on the device itself. The main purpose of a soft reset is to fix some minor issues with the device, without losing the user data. To do this follow the steps.
- Turn off the headset by pressing and holding the power button for about 2 seconds until the LED light turns off.
- Disconnect the USB receiver from your device.
- Wait for 10 seconds, then plug the USB receiver back into your device.
- Now, turn on the headset and wait for it to connect to the USB receiver.
Sound Fixes Tips

Have no sound come out from your Logitech G435 gaming headset all of a sudden when you’re in the middle of a game on your computer? If you face this problem don’t worry, it is not a hard problem to solve.
The first thing to do is to see if the problem is with the headset, or with your computer settings. And the second easiest way to do so is to use the headset on a different device.
But if the same problem is seen on the second device, the problem could be with the headset. In this case, try it on a third device. If the Logitech G435 gaming headset doesn’t work either on 3 consecutive devices fault is in your headset. So, talk to Logitech support so that they can provide further support.
Switch between Bluetooth and Lightspeed mode
You can fix sound by switching between the Bluetooth connection mode and the Lightspeed mode. Reset both connections and see the G435 headset has no sound issue.
- To do this follow these easy steps.
- Press and hold the Mute Button for 3 seconds.
- Switch to lightspeed now the LED will light cyan for 5 seconds.
- Now, switch to Bluetooth, and the LED will light blue for 5 seconds.
See the G435 headset works fine. If the headset has no sound move on to the next fix.
Remove and pair the G435 headset via Bluetooth again
- Press the Windows key and the I key on your keyboard at the same time to openSettings. Here select Bluetooth & devices > Devices.
- Click the3-dot button, and selectRemove device.
- Click Add device then Bluetooth, and wait for your computer to find your G435 headset again.
- Now, check the sound if your G435 headset still doesn’t have sound after this change, try the next fix that is given below.
Windows Update
- On your keyboard, go to the Windows key, then type check for updates, and click Check for updates.
- After this, the Windows will scan for any available updates.
- If there are available updates, Windows will automatically download it for you, and restart your computer for the update to take effect if needed.
Now, try your G435 headset again to see if it works. If the problem remains, move on to the next fix.
Select G435 as the sound device in Windows Settings
Make sure that the Logitech G435 headset is selected as the output device in the sound setting panel. To do so follow this instruction.
Press the Windows key and theI key on your keyboard, at the same time to openSettings and Select System > Sound.
Then, under the Output panel, select your Logitech G435 headset, and set it as the default output device.
Then see the sound coming out from your G435. If the headset still doesn’t have any sound, talk to Logitech support to see if they can provide further support.
Conclusion
G435 Gaming Headset Reset is not a tough or impossible task. To reset the headset you can follow the above-mentioned process of hard and soft reset carefully without skipping any step.
On the other hand, if you face any issues in sound and connection then you can also try the above-mentioned sound fixes tips, Bluetooth connection, and Lightspeed connection process. So, that is all you need to know about how to Reset the Logitech G435 Gaming Headset. We hope this article will help you a lot in this case!