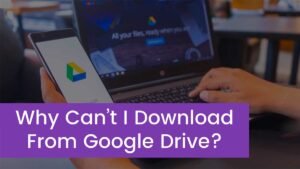It caught be so annoying when to hear MacBook pro speaker noise. We can understand this irritating situation The MacBook pro speaker starts noise popping and crackling while you’re watching your favorite program. Then you thought that how to fix MacBook pro speaker noises to get rid of this bad sound.
As we all know that the MacBook Pro computers come with excellent battery timing and zero headaches. But sometimes Macs pro, have some sound issues. Many MacBook Pro users complained that the speaker’s sound become crackling or buzzing and the audio quality also become poor.
This issue might be both in low and high volume. These issues are very easy to fix at home and won’t need to get the help of a professional, but it’s not easy to identify the exact reason for the problem. People, who face this issue must want to know how to fix the MacBook pro speaker noise issue.
Let’s take a closer look at this super detailed guide to understanding the types of issues that can cause MacBook Pro speaker noises and ways to easily restore great sound on your MacBook and fix this issue.
Why do the MacBook speakers noise?

First of all, it’s very important to analyze the audio problems on the MacBook pro. Determining the root of this speaker noise issue is the most laborious part of the whole process. After knowing the exact cause, it becomes so clear how to fix MacBook pro speakers’ noises. Mostly all the issues that are related to the MacBook speaker occur due to originating in the hardware or software of the MacBook pro.
1. Hardware issues
Hardware-related issues might happen due to a partial tear in the diagram of the MacBook pro speaker. There are many fixes to resolve this speaker noise issue temporarily, but the permanent solution is only to replace the faulty speaker.
2. Software issues
Software-related issues might happen either in firmware, macOS, or other app-specific bugs. Fortunately, you can easily fix these problems yourself, unlike hardware issues. The sign of a software-related issue is hearing the MacBook Pro sound crackling randomly.
If you are facing this frustrating situation, then read on for a few effective and easy processes for troubleshooting and fixing your MacBook pro speakers’ noises.
How to Fix MacBook Pro Speaker Noises?
There is a chance that the latest macOS update might break the audio service, maybe the wrong audio settings are the exact reason for this issue, or perhaps the app you’re using at that time is not compatible with the software of your MacBook pro. Well, here are some easy fixes to resolve the most common issue of MacBook pro speaker noises.

1. Restart your Mac
- Restarting your MacBook pro is an easy method to solve the issue. you can restart MacBook in this way,
- first of all, select the option of restarting from the Apple Menu
- now you have to wait for your Mac to boot up again
- Now check whether the audio issues have been resolved or not.
If the sound noise issue does not resolve then you need to jump next step to solve it.
2. Update macOS
If the outdated macOS is the issue the new macOS version might be free of the bugs so you need to update macOS to the latest version. Here is how to do so:
- First of all, you need to Go to the Apple menu
- Here you see an option for System Preferences, click on it
- Here you will find the option for Software Update.
- You can easily find if any updates are available for your MacBook pro.
- In this way, you can easily update the latest version.
3. Prevent system overload
your MacBook can start cracking noise when it’s performing multiple processor-intensive tasks while playing audio simultaneously. So the system becomes overloaded. To resolve this issue you can do this:
- First of all, you need to Open Activity Monitor to check if Mac’s CPU is being overloaded.
- Now select Window
- Click on CPU Usage
- Now perform the task that causes this issue with the CPU widget open.
3. Roll Back your macOS Version
If you install the latest version and this latest update breaks your speakers? Then you have to roll back to a previous macOS version and check if the audio issue is resolved. Keep in mind that it takes some time to patch the faulty code in the latest macOS version.
4. Create a New User Account
If the audio problem is occurring due to your account then you have to Test on a similar account. In other words, you need to create a new user account, after that play track and check the results if it sounds well. Here is how to make a user account:
- first of all, go to System Preferences
- Then click on Users & Groups.
- Press the option of the lock icon
- Now click on the Plus icon (+).
- It’s time to choose the account type
- Here you have to enter the details
- Next, create the account
- Now, run the test.
5. Turn off user interface sound effects
Sometimes the issue is not so big it needs a simple fix like that. To resolve this issue to turn off the user interface sound effect is also a good idea. Here is how to do so:
- First of all, Open System Preferences
- Now, select Sound
- Next, uncheck “Play user interface sound effects” in the Sound Effects tab.
6. Change the sample rate of your audio device
This is another simple way to resolve audio issues. You just need to change the sample rate of the audio device. How to de:
- First of all, open the Audio MIDI Setup app
- Now select the option of MacBook Pro Speakers.
- Next, change the format to 44 kHz or 48 kHz
- Now you can check if the issues have been fixed.
7. Kill Core Audio
The Core Audio service plays a vital role in the process of audio on your Mac, such as recording, editing, playback, compression and decompression, signal processing, and audio systems. Force closing will help you to fix MacBook Pro sound noises. You can kill core audio in this way:
- first of all, Go to Applications
- Next, select Utilities
- Now, launch the Terminal.
- Now Enter the following: sudo killall coreaudiod
- Enter your user password to authorize the command
- After completing the process it will restart automatically, and the sound should start working again.
8. Restart Mac in Safe Mode
Safe Mode allows the Mac to perform well and prevents all the non-essential software from automatically loading or opening.
To restart it, follow these steps:
- Turn off your Mac
- boot up it
- now Hold down the Power button for a few seconds
- choose the startup disk
- now Hold the Shift key and click the option of Continue in Safe Mode
- next, Log into your Mac and check if the speaker noises
- Restart the Mac normally if the audio sounds proper in Safe Mode
- Fix the MacBook Pro audio
Conclusion
After reading this article you can easily identify the culprit behind your MacBook Pro audio noises. And you are able to fix this issue yourself in a short time. Hopefully, one of the solutions listed in our useful post did the trick for you. We hope so, this article will help you a lot to fix the MacBook pro speakers’ noise issue.