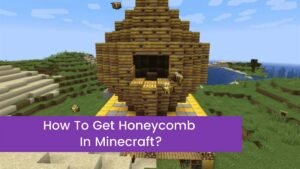Do you really want to use your laptop as a monitor? Do you need to use your laptop as a monitor? Do you know how to set it up? So, you do not need to worry about anything because you are in right place. This guide will provide all the answers to your questions. And we will explain in detail how to use your laptop as a monitor. If the monitor has been damaged or you have no other option then you can easily use your laptop as a monitor. Of course! It is a piece of Good news for you.
Even If you’re wondering to extend the display and use the laptop as a second or third monitor for your computer, in this article, we’re going to tell you how to do this correctly. It is a simple process, you just need to connect your laptop to the desktop with an HDMI cable but it does not work like that. The HDMI port that comes on the laptop will only work for outputting its display but it will also not work as a video input for another device. So let’s talk about how we can connect the laptop to your PC below:
Use your laptop as a second monitor
If your PC and laptop support Mira cast, then you can easily use your laptop as a second monitor. To add a second display to the workstation is an amazing way to expand productivity. It is a very useful idea to use your laptop as a second display instead of spending a lot of money on a new monitor. You will be able to do this if both PC and laptop support wireless Mira cast connectivity. So, let’s have a look at this step-by-step procedure.
Use the Mira cast on Windows Systems
The first and most useful option is to use the Mira cast feature that will be found on Windows devices. To set it up you just need to follow these steps:
- First of all, you have to press the start menu and go into settings.
- From the settings, put the option of the System Icon.
- Then press the “Projecting to this PC” option in this menu to the left side
- Now you have to change the first drop-down menu to Available
- Here you have two different options
- Now you have to Configure the other settings to your desires
- When you have done it, then go back to the computer that you want to set up on your laptop as another display.
Warning: If you saw a red error message of “Projecting to this PC. We are still trying to determine the feature capabilities” then you should check out this thread on the Microsoft Help forums and try to fix the issue
- The next step is that, go to the Main computer That You Want to Use Your Laptop as a Second Display.
- Press the Notifications or Action center icon at the bottom of the taskbar
- Next press the Connect on the menu at the bottom of the Notifications.
- Here will appear the option of selecting it when the laptop connects.
- Then you need to go back to the laptop and accept the option of connection
- At last, on the main PC, now right-click on the desktop and select the option of ‘Display Settings”.
- Next, From the Display menu under the ‘Multiple displays’ section, you should select the ‘Extend desktop to this display
- In the end, rearrange the desktop and laptop displays by dragging and dropping the display icons at the top of the corner of the ‘Display Settings screen.
Basic Issues with Mira cast
Yes, it is fact that everyone will not be able to use Mira cast. Some people had trouble getting the laptop to connect using Mira cast because this feature will require the use of Intel HD graphics. And the other thing is that the desktop PC will need to utilize a wireless connection to connect to the laptop.
Connect the Desktop to Your Laptop:
This is the second option to use the laptop’s display to control another computer. It is a different method to use your laptop as a monitor, you can use the laptop to have control over the main PC by using the TeamViewer.
TeamViewer
If we talk about the TeamViewer, so it is a third-party app that can control the desktop from your laptop incredibly simple. Connecting the desktop to your laptop is a simple process that can be accomplished with a variety of third-party programs. Let’s have a look at the following steps:
- First of all, Go to the teamviewer.us and download this application on both your laptop and the desktop
- After downloading, install it on both systems.
- take the TeamViewer ID for your computer
- now you need to Open the TeamViewer on the laptop
- now on your laptop, type this ID on the desktop computer into the Partner ID field
- Now you have to click on Connect.
- It will ask for the desktop’s password.
- Next you should enter the password and click on the option of Log On
- Now You can easily control your desktop from your laptop
Conclusion
Undoubtedly, in some cases, you will find yourself in need of a second monitor but you have no idea about it. If you have a laptop then don’t have to worry about it. We have mentioned above all these things that you should need to use your laptop as your second display. After reading this article you will be able to connect your laptop to the pc. We hope so, this guideline will help you a lot!