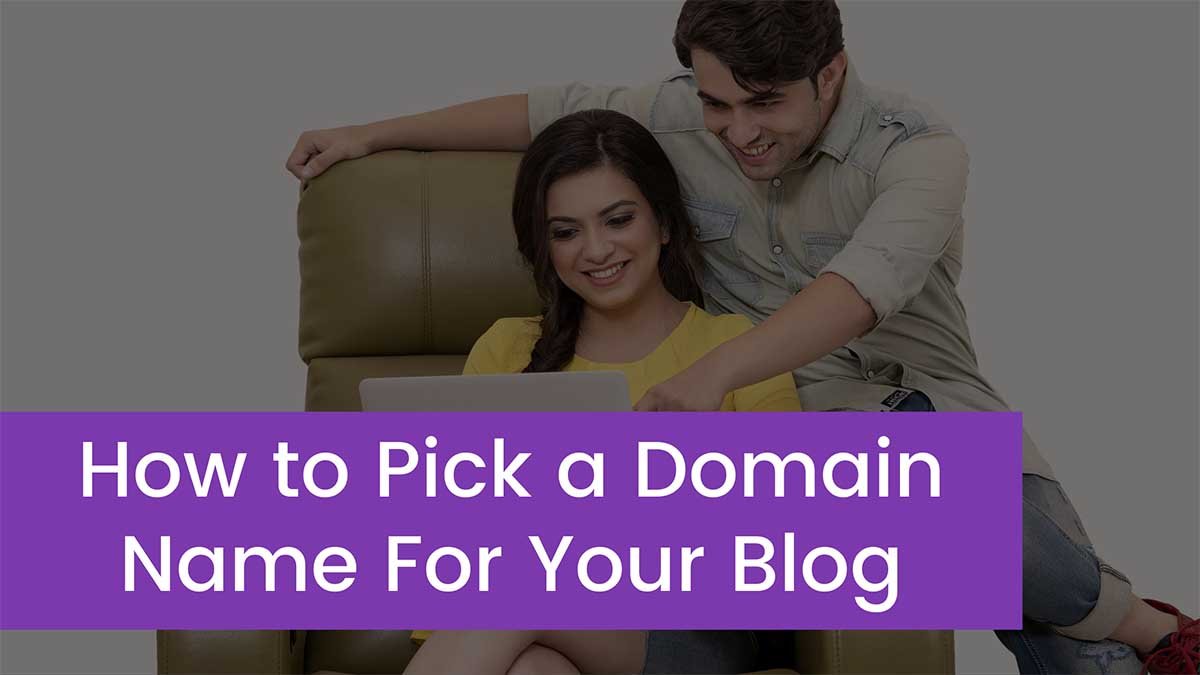Your phone’s incoming calls It’s a minor annoyance when your phone go to voicemail without ringing. There is, however, an explanation and, more crucially, a solution.
While there may be various causes, practically all of them involve your phone’s settings, making troubleshooting quite simple. The Do Not Disturb feature on your phone, blacklisted numbers, call forwarding, and other factors could all send your calls to voicemail.
Don’t worry if you accidentally activated or forgot to turn on any of these phone functions. It’s easy to get your Android’s default settings back so you can start receiving calls again.
issues of Phone Go To Voicemail Without Ringing
Airplane Mode / No Service
Because your iPhone isn’t linked to the cellular network when it’s too far away to connect to cell towers or when it’s cut off from the outside world using Airplane Mode, all calls go to voicemail.
Open Settings and look for the Airplane Mode switch. Turn off Airplane Mode if it’s on. Tap the switch to activate Airplane Mode if it is turned off. To turn off Airplane Mode, wait a few seconds and then hit the switch again.
Do Not Disturb
When your iPhone is locked, Do Not Disturb mutes all incoming calls, text message notifications, and alerts (the screen is off).In contrast to silent mode, Do Not Disturb directs all incoming calls to voicemail.
Open Control Centre by swiping down from the upper right-hand corner of the screen (iPhones with Face ID) or up from the very bottom of the screen to turn off Do Not Disturb (iPhones without Face ID). Look for the icon of the Moon. Do Not Disturb is enabled if the screen is white and purple. To turn it off, tap the icon.
How to fix when my phone goes to voicemail without ringing?
Disable Do Not Disturb mode
When your iPhone is in Do Not Disturb mode, any incoming calls will be routed to voicemail, and you will not be notified of any notifications.
You may not have turned on Do Not Disturb mode on your iPhone on purpose, but if your device is going straight to voicemail, double-check that it wasn’t turned on by accident. You have two choices when it comes to checking this.
To turn off “Do Not Disturb” in the Control Centre, follow these steps:
1. Open your iPhone’s Control Center. Swipe your finger up from the bottom of your iPhone’s screen to accomplish this (or from the upper-right corner on an iPhone X or newer).
2. Look for the Do Not Disturb icon, which is shaped like a crescent moon.
3. The icon should be greyed out, but if it’s lit up white, it signifies Do Not Disturb is turned on.
4. Toggle Do Not Disturb off by tapping the icon until the white is replaced by grey.
You can also use the Settings app to see if “Do Not Disturb” is turned on.
1. From your iPhone’s home screen, tap the Settings app icon.
2. Scroll down to “Do Not Disturb” and tap to activate it.
3. Turn the grey switch at the top of the page on.
You may also discover how Do Not Disturb was switched on in the first place on this page. Make sure the mode isn’t configured to turn on automatically when you’re driving and that it isn’t planned.
See our post “How to use Do Not Disturb on iPhone manually or set it to trigger at a specific time each day” for more information on how it works.
Check the volume on your Phone
While muted volume on your iPhone does not prevent calls from going through, it does make it more difficult to hear calls when you do receive them.
To ensure that you hear all of your calls, follow these steps:
1. Select “Sounds & Haptics” from the Settings app.
2. Slide the slider beneath the “Ringer and Alerts” header to the appropriate setting – the phone will play a short sound as you slide your finger along, indicating how loud the ringer will be.
Check our article “How to stop robocalls and other spam calls from reaching your iPhone” if you’ve turned off your volume because you’re getting too many calls from spammers.
Restart your Phone
If you can’t find anything in your settings to send a call to voicemail, your iPhone may just need to be updated. To work out the kinks, you should restart it.
Check out our post “How to restart and force-restart any iPhone model” to understand how to restart any iPhone model.
Make sure your Phone is updated
While running an outdated version of the phone isn’t a guarantee that you’ll have this issue, the System recommends that if you’re having problems with your smartphone, you make sure it’s fully updated.
To make sure you’re up to date, do the following:
1. Go to your phone’s Settings app.
2. Select the “General” tab from the drop-down menu.
3. Select “Software Update” from the menu.
You’ll be requested to download and install a new version of iOS if one is available.
Check with your service provider
If none of the above methods work, contact your cell service provider to check if they are experiencing any system-wide issues.
If this is the case, it’s conceivable your calls are going straight to voicemail. If there aren’t any problems, you should probably contact Apple for help.
Turn The Ringer Volume All The Way Up
Because you can’t hear calls as they come in, it’s likely that your iPhone’s ringer is silent, leading you to believe that they’re going directly to voicemail. To see if the problem is with your ringer volume, try turning it all the way up.
Tap Sounds & Haptics in the Settings menu. Drag the Ringers and Alerts slider all the way to the right. When you’ve finished moving the slider, you’ll be able to hear how loudly your iPhone will ring.
Conclusion
We conclude the above article by saying that while there may be various causes, practically all of them involve your phone’s settings, making troubleshooting quite simple. The Do Not Disturb feature on your phone, blacklisted numbers, call forwarding, and other factors could all send your calls to voicemail.

![You are currently viewing [ 2023 Fixed] Why Does My Phone Go To Voicemail Without Ringing?](https://wuschools.com/wp-content/uploads/2022/01/Why-Does-My-Phone-Go-To-Voicemail-Without-Ringing.jpg)