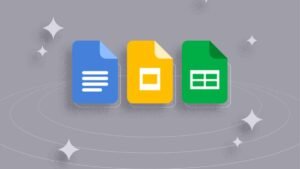Instead of being saved to your phone, your contacts were being saved to your Google account. You couldn’t discover them because your “Save new contact” choice was set to “Phone,” and you didn’t select “Google” from the drop-down Phonebook source selection on the top left of the People application (Two swipes right from Dial screen).
All you had to do was check the box next to “Google” (your email address should be below it), and you were good to go. Regrettably, you had to remove everything.
However, I don’t believe this is true with the S7. The new contact does not appear in “Contact” when it is saved. However, if I search for a contact. it will appear! “Connected via Google,” it says. When I “view” it, it’s in the group “My Contacts.”
Fixes for iOS and Android in a Flash
Why won’t my phone save new contacts? If you’re an iOS user, a simple reset will solve the problem in seconds; if you’re an Android user, you may have neglected to grant permissions from your contact settings.
This isn’t a simple problem to solve. This issue can occur on either an iOS or Android phone. If you’re looking for a quick fix or some insider tips, the solution is waiting for you inside. We’ll show you some basic techniques to remedy your difficulty with saving new contacts in the sections below.
Apple’s iOS solution
There are several options for resolving the issue of my phone refusing to save new contacts. We talked about several basic solutions here.
Method 1: Change the Contacts default to iCloud.
You won’t have to modify the email address that’s already established as your default mailing address if you use this technique. It is possible to do so by switching your default contacts to iCloud.
- Step 1: First, open your phone and go to the iPhone’s settings menu.
- Step 2: Select the iCloud id from the settings menu.
- Step 3: Finally, activate the option contacts.
- Step 4: On the left-hand side of your screen, select “Groups.” Select “Groups” from the contacts menu.
- Step 5: Now you must turn all of the groups inside out.
- Step 6: Return to settings and scroll down to “Default Account” after turning on all of the groups. Set iCloud as your default here.
Method 2: Reset Your Contact Information
If the method described above does not work, try the following easy technique:
- Step 1: To begin, navigate to your iPhone’s menu. Tap the Settings icon on your device.
- Step 2: The header “General Options” will appear when you access the settings menu. It should be tapped.
- Step 3: Next, look for the option “Restrictions” on the screen. Select “Restrictions” from the drop-down menu.
- Step 4: On the screen, select “Contacts” from the “Restrictions” menu and tap on it. Allow modifications is now enabled.
We hope this resolves the problem with your iPhone’s contacts saving.
Method 3: Attempt a Hard Reset.
If the above technique fails, you can perform a hard reset on your phone.
- Step 1: Press and hold the side or top power/sleep button, as well as the home button, at the same time.
- Step 2: Hold the button down until you see the Apple logo on the screen, then release the buttons.
- Step 3: Go into your iPhone’s settings and try to save the new contact.
Method 4: All Settings Must Be Reset
You can also try resetting all of your iPhone’s settings. Follow these instructions to reset your phone.
- Step 1: To begin, go to your phone’s menu and click the settings icon.
- Step 2: Next, from the screen, choose general. A “Reset” option will be offered.
- Step 3: Select “Reset,” and then “Reset All Settings” from the drop-down menu. That should be tapped.
You should be aware that this will return all of your settings to their default state. If “Reset” does not work, your iPhone must be restored.
Android solutions
On your Android device, you may potentially encounter new contact-saving troubles. Here, we’ll offer some suggestions to assist you in quickly resolving new contact-saving concerns.
Method 1: Allow access to your phone’s storage for your contact app.
To fix your new contact saving issue on your Android phone, simply follow the simple steps below.
- Step 1: Go to your phone’s “Phone Menu” and select the “Settings” icon
- Step 2: Select “Apps” from the settings menu.
- Step 3: A screen will open; tap on “Menu” and then “Show System.”
- Step 4: Next, choose the app you want to use to save new contacts
- Step 5: Next, tap the “Permission” option and provide it access to your contacts and storage.
Now try adding a new contact to your phone’s contact list.
Method 2: Delete Your Contact Information
You can also follow the simple steps below to resolve the new contact saving issue:
- Step 1: To use this method, you must first back up your contacts to an SD card. Go to the phone menu and select “Contact app” to save a backup of your contacts.
- Step 2: Select “Contacts” from the settings menu.
- Step 3: From the drop-down menu, choose “Import/export contacts” and “Export to SD card.”
- Step 4: After you’ve finished backing up, go to “Settings” on your phone.
- Step 5: Press the “Application Manager” option in the settings menu, then tap on the “Contacts app.”
- Step 6: Finally, tap “Clear Data.” Restore the contacts from your SD backup file once all the data is cleared.
Why won’t my iPhone save my contact changes?
It’s possible that you don’t have the authority to save new contacts on your iPhone. To correct this, go to the settings and look for ‘General.’ Select’restrictions’ from the general menu, then ‘contacts’. Allow new contacts to be saved if the permissions are granted.
Conclusion
We hope that after reading this article, you won’t have a headache from the bothersome part: my phone won’t save new contacts. If your phone is not saving new contacts, it could be due to a setting problem. The problem will be rectified if you can correct the settings. If updating the settings fails, try restoring your phone. This will be beneficial. Please read this article carefully to learn different strategies for solving the contact-saving problem quickly. After all, they’ve all been put to the test.


![Read more about the article What Is It & How Does It Work [AzureWave]](https://wuschools.com/wp-content/uploads/2021/09/What-Is-It-How-Does-It-Work-AzureWave-300x169.jpg)