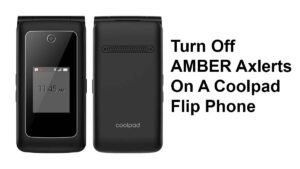Are you facing the issue of android related to Why Does My Phone Keep Disconnecting From WiFi? If you want a solution to the connectivity problem of Wi-Fi like reconnecting automatically or frequently disconnecting, then you are at the right place—many people facing this problem. If you rely on Wi-Fi for your daily work, then disconnecting can be annoying for you. So if you are facing this problem then don’t worry. We have a solution to this problem. There are some quick solutions to this problem.
There are the following ten reasons and solutions for disconnecting the Wi-Fi problem. If you face disconnecting Wi-Fi or Wi-Fi hotspot, it can be due to the case in the hotspot device with a router or maybe an issue with your phone. So for your ease, there are some solutions to the Wi-Fi connectivity problem.
Forget and Reconnect to the Network
You can resolve the disconnecting issue by forgetting the Wi-Fi network and reconnect it. From this way, you can access Wi-Fi properly. It’s just like a refresh. In this, your password and Wi-Fi will delete from your phone. Then again, enter your Wi-Fi and password. This method is also helpful in getting a solution to the disconnecting problem. For this solution, follow the following steps.
- First of all, open your phone Settings.
- Then you should go to Network & Internet and select Wi-Fi.
- There you will tap your Wi-Fi in which you have an issue.
- If there is not your network available or not connected to your network, You can get this in your ” Saved Network.”
- Next, click on Forget. And your Wi-Fi network password will disappear from here.
Now again, click on your Wi-Fi name and reenter your password.
Boot into Safe Mode
Sometimes a third-party app may because of this problem. You can verify it by booting your phone in safe mode. Safe mode of mobile works for temporarily disabled all third-party apps from your phone, and your system works with only default apps. After booting into safe mode, if your problem will resolve, then a third-party app can because of this issue.
It would help if you Long pressed the power button to boot your phone into safe mode. When the power off icon will show, tap and hold it for one or two seconds, and when prompted to boot into safe mode, confirm it. There are different methods for different devices. You can use another way by that method you can turn off your phone and hold on volume down button during bootup.
Restart Your Phone
In your phone’s firmware, there may be bugs or temporary glitches. Due to these bugs or glitches, you can face disconnecting wifi issue. You can fix it by restarting your phone. Restarting the phone may be the first solution for solving this problem. If there will still error after restarting the phone, then there are some other solutions for this. Check your connection and proceed with the following solutions.
Check our Router’s Range
If you are facing the problem of disconnecting the Wi-Fi from your phone or reconnecting with your Wi-Fi, you should check the range of your router. If you will in out of your router range, then you can face this issue. You should check how much area your router can cover, and you should stay in that area for using Wi-Fi.
If you want to get superior connection speed, then a 50GHz ban is best. But this will inferior to your standard 2.4GHz ban for connectivity range. So when your concern is connectivity range, then you should use 2.4 GHz.
Check Recently Installed Apps
Sometimes when you install any new app or VPN, it can cause of network error. So you should check if you install any recent VPN, firewall, or connection booster app on your mobile. If you install it, then try to remove it to resolve to disconnect Wi-Fi problem.
Reboot The Router
Most of the time by rebooting network hardware can resolve internet and network issues. However, if there is still a disconnecting problem, you should reboot your router to check the situation. The method of rebooting will present on the manufacturer’s site or the router’s manual.
The standard way is to unplug the router and modem, and you should wait for 30 seconds. Then, after 30 minutes, again plug the modem, and after 2 minutes, plug the router. Now you should give them time to start and then check the problem still exists or not.
Stay Connected While Asleep
There is a battery saving mode present in many android devices that work to disable all connections for battery saving in sleep mode. When you enable it, then it would be possible that all the connections or networks will turn off for sleep mode for some time.
If there is this type of feature in your mobile, it may be turned on by default. So, check for options like “Stay Connected While Asleep” or “Keep Wi-Fi on during sleep” in Settings > Wireless & Networks > Wi-Fi and Settings > Battery. It would help if you disabled it.
Reset Android’s Network Settings
You can also resolve this issue by reset Android’s Network Setting. It will refresh your wireless connection. Follow the steps for reset android’s Network setting.
- First of all, open your phone Settings.
- Then go to the Systems tab.
- Now click on the Reset option.
- Click on Reset Network Settings.
Turn Off Wi-Fi+ Feature
There is almost every android phone which has the Wi-Fi+ feature. When this enables, it will switch Wi-Fi or mobile data of your phone based on the signal’s strength.
It can be a reason for reconnecting or disconnecting Wi-Fi. So if you want to resolve this, you should turn off this Wi-Fi+ feature of your mobile. To turn it off, follow the given steps.
- First of all, open your android phone Settings.
- Then go to the Wireless and Networks section of your mobile.
- Now click on Wi-Fi> More Settings.
- Turn off the Wi-Fi+ Feature.
These steps depend on your phone. Different mobiles have different settings. So there will be a difference in your device settings.
Check Router Settings
There is the possibility that your mobile can block from connecting to a Wi-Fi network. So check if it’s enabled, then your mobile phone cannot connect with the network. So visit the router’s admin app or dashboard for checking. If it’s enabled, then remove it.
Conclusion
If you found an error in your Wi-Fi connection, follow the steps given in this article. By following those steps, you can get the fastest Wi-Fi connection and can enhance your working capabilities.


![Read more about the article Best Online Video Editor [Invideo Review 2023]](https://wuschools.com/wp-content/uploads/2021/07/Best-Online-Video-Editor.jpg)
![Read more about the article [Fix] Why Is My Phone Not Vibrating?](https://wuschools.com/wp-content/uploads/2023/02/Phone-Not-Vibrating-2-300x169.jpg)