Understanding Bootstrap in Angular is really crucial for any front-end developer who wants to create quick, responsive, and clean web designs. Bootstrap is this fantastic CSS framework. Angular is a great JavaScript framework. If you combine them, you can create awesome new websites that look great on any device.
This mix helps you work quicker and steer clear of the whole designing-from-scratch ordeal. Throughout this tutorial, you’ll discover why programmers adore Bootstrap with Angular, how to install it, and how to troubleshoot issues. And you’ll get some examples, tables, and a few helpful tips in the process.
What is Bootstrap in Angular
Bootstrap is one of the most popular front-end frameworks. It gives you ready-made styles for buttons, forms, grids, and navigation bars. Angular is a framework for building dynamic web applications. It makes your website interactive and efficient. When you put Bootstrap into Angular, you get the design power of Bootstrap with the interactive features of Angular. This means you can build applications faster and with fewer errors.
Developers choose this combination because it saves time and ensures consistency. Bootstrap follows a mobile-first design, so your Angular applications automatically look good on phones, tablets, and desktops. This is a major advantage for modern web development.
You will Like : How to Add Angular Features to the Project
Benefits of Using Bootstrap in Angular
Using Bootstrap with Angular speeds up development. You get access to a library of ready-to-use UI components. This means you spend less time writing CSS from scratch. Your designs stay consistent across different pages and features.
Another benefit is that Bootstrap makes responsive design simple. Its grid system adapts to any screen size without complex code. Also, Bootstrap is supported by a huge community. If you face problems, you can easily find solutions online. Customization is also possible. You can change Bootstrap’s styles to match your brand.
Benefits of Bootstrap in Angular
| Benefit | Description |
| Faster Development | Prebuilt components save coding time |
| Consistent Design | Uniform look across all pages |
| Mobile First | Works on all devices by default |
| Easy Customization | Styles can be changed for branding |
| Large Support | Big community and documentation |
Ways to Integrate Bootstrap in Angular
There are different ways to add Bootstrap to your Angular project. The most common method is installing it through Angular CLI using npm. This method gives you full control over versions and updates. You can also add Bootstrap via a Content Delivery Network (CDN). This loads Bootstrap from external servers without installing it locally.
Another choice is to decide whether you want only the CSS part of Bootstrap or both CSS and JavaScript components. The JavaScript parts need extra dependencies like Popper.js. You must choose based on your project’s needs.
Adding Bootstrap with Angular CLI
The most popular way to add Bootstrap to Angular is with the Angular CLI. First, you open your terminal and run the npm install command. After installation, you update the angular.json file to include Bootstrap’s CSS and JavaScript files. Once done, you can start using Bootstrap classes directly in your Angular templates.
For example, after adding Bootstrap, you can create a responsive navigation bar or a grid layout without writing custom CSS. This method keeps everything in your project folder and makes ve
Angular CLI Integration Steps
| Step | Command/Action |
| Install Bootstrap | npm install bootstrap |
| Add CSS to angular.json | Include Bootstrap CSS path |
| Add JS to angular.json | Include Bootstrap JS path |
| Verify Setup | Use Bootstrap class in a component |
Using Bootstrap Components in Angular Templates
Once Bootstrap is in your Angular project, you can use its classes inside your component templates. For example, you can create a responsive grid layout by applying the Bootstrap grid classes. You can also style forms, buttons, and tables without writing custom styles.
If you want a responsive navigation bar, you simply copy the Bootstrap HTML and adjust it for Angular. This saves time and keeps your design consistent. You can also use utility classes to adjust margins, padding, and colors quickly.
Working with Bootstrap JavaScript Components in Angular
Bootstrap has many JavaScript-powered components like modals, tooltips, and dropdowns. These require Popper.js to function correctly. In Angular, you can use these components directly or use libraries like ng-bootstrap or ngx-bootstrap. These libraries convert Bootstrap components into Angular-friendly versions.
For example, to create a modal with ng-bootstrap, you just import the modal service into your component and call it when needed. This avoids direct DOM manipulation and works well with Angular’s architecture.
Customizing Bootstrap in Angular
Bootstrap is easy to customize. You can override styles in your component CSS files or use SCSS variables to change colors, fonts, and spacing. Angular supports SCSS, so you can import Bootstrap’s SCSS files and modify them before compiling.
Another good practice is to remove unused CSS to make your application load faster. Tools like PurgeCSS can help with this. You can also add Bootstrap Icons to your Angular project for better UI designs.
Bootstrap Customization Methods
| Method | Description |
| Override CSS | Add custom styles in component CSS |
| Change SCSS Variables | Edit colors, fonts, and spacing |
| Remove Unused CSS | Improve performance with PurgeCSS |
| Add Icons | Use Bootstrap Icons for better visuals |
Common Issues and Troubleshooting
Sometimes Bootstrap styles do not appear in Angular components. This often happens because of Angular’s View Encapsulation, which scopes styles to components. You can fix this by using global styles or disabling encapsulation for specific components.
Another issue is that JavaScript components may not work. This usually happens when Popper.js is missing or loaded incorrectly. You may also face version conflicts between Angular and Bootstrap. Always check compatibility before installing.
SEE More About : JavaScript | Working with Objects | Angular
Best Practices for Using Bootstrap in Angular
Follow Bootstrap’s grid system for consistent layouts. Avoid writing too much custom CSS, and instead use Bootstrap’s utility classes for spacing, colors, and alignment. This reduces complexity and improves maintainability.
When working with JavaScript components, prefer Angular-friendly libraries like ng-bootstrap or ngx-bootstrap. This keeps your project clean and avoids issues with direct DOM manipulation. Also, keep Bootstrap updated to the latest version to get new features and security fixes.
FAQ’’S
Can I use Bootstrap 5 with Angular?
Yes, Bootstrap 5 works with Angular. Just make sure to install compatible dependencies.
Do I need jQuery for Bootstrap in Angular?
No, Bootstrap 5 does not require jQuery. Earlier versions did.
Which is better: ng-bootstrap or ngx-bootstrap?
Both work well. Ng-bootstrap follows Bootstrap’s design closely, while ngx-bootstrap offers more flexibility.
How do I fix Bootstrap styles not applying in Angular?
Check if the CSS file is correctly linked in angular.json. Also, look at View Encapsulation settings.
Can I use Bootstrap only for CSS in Angular?
Yes, you can include only the CSS part if you do not need JavaScript components.
Conclusion
Understanding Bootstrap in Angular is important for building responsive and attractive applications quickly. It combines the design power of Bootstrap with the dynamic features of Angular. By learning the correct integration methods, customization options, and best practices, you can save development time and create consistent designs. The right approach will give you a professional-looking Angular application that works smoothly on any device.

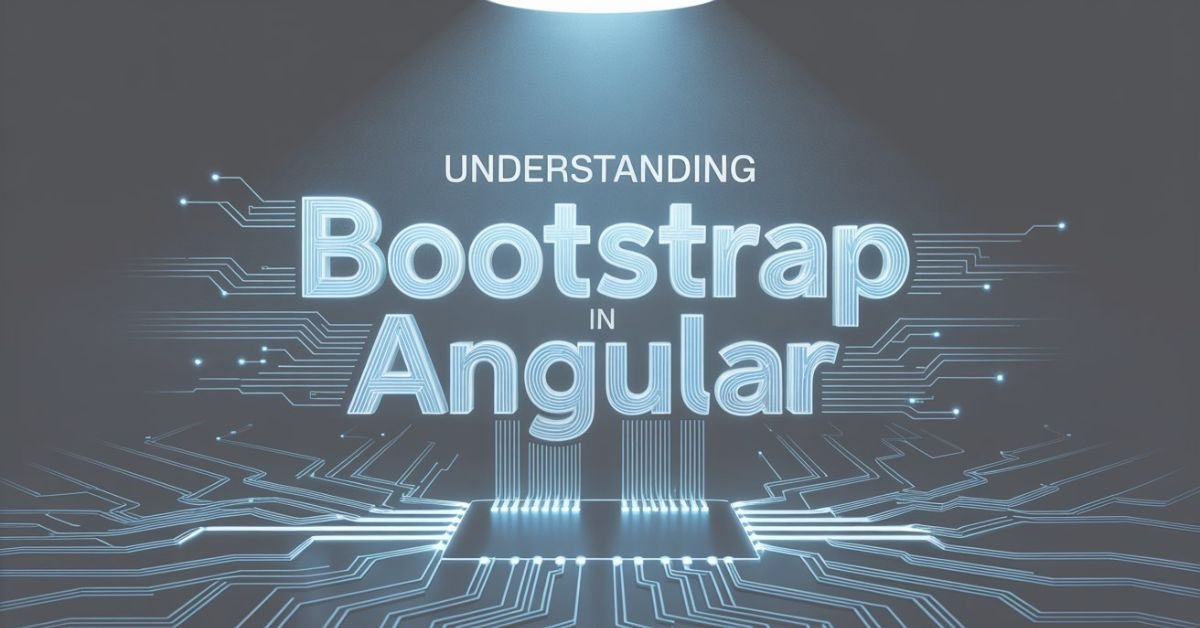

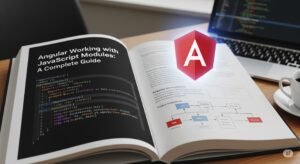
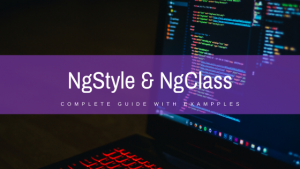
Pingback: uibmodal - Angular
These are in fact great ideas in concerning blogging.
You have touched some pleasant factors here. Any way keep up wrinting.
Hey very nice web site!! Man .. Excellent .. Amazing ..
I’ll bookmark your web site and take the feeds additionally?
I am glad to search out a lot of helpful
information here within the publish, we want develop extra techniques
on this regard, thank you for sharing. . . . . .
Hey there! Someone in my Facebook group shared this site with us so I came to check it
out. I’m definitely enjoying the information. I’m book-marking
and will be tweeting this to my followers!
Great blog and fantastic design and style.
Fabulous, what a website it is! This webpage gives useful information to us, keep it
up.
Thank you, Jason.
Wow that was odd. I just wrote an very long comment but after I clicked submit my comment didn’t show up.
Grrrr… well I’m not writing all that over again. Anyway, just wanted to say
great blog!
Lol, Zulma. But Thanks
Thanks for a marvelous posting! I truly enjoyed reading it, you might be a great
author. I will make sure to bookmark your blog and definitely will come
back very soon. I want to encourage you to definitely continue your great posts, have a nice evening!
Nice post. I was checking constantly this blog and I’m impressed!
Very useful info specially the last part 🙂 I care for such info much.
I was looking for this certain info for a long time. Thank you and best of luck.
Thank you Marie
Very great post. I just stumbled upon your weblog and wished
to mention that I’ve really loved surfing around your blog posts.
In any case I will be subscribing on your feed and I am hoping you write once more soon!
Thank you Matthias
I’m not that much of a online reader to be honest but your blogs really
nice, keep it up! I’ll go ahead and bookmark your site to come back later
on. Many thanks