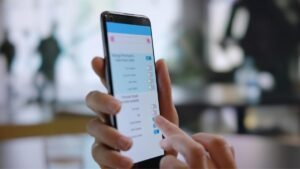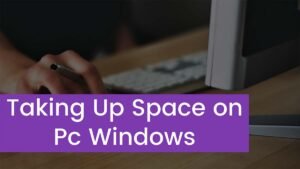How do get Greek letters on the iPhone keyboard? If you can type Greek letters on your iPhone then it could be super useful. It is incredibly helpful, especially for students, professionals, and also for those who work regularly with Greek language or symbols whether it is about texting, emailing, or working on a project, having Greek letters readily accessible can not only help you save valuable time but also improve efficiency.
Now, the question arises How do get Greek letters on the keyboard iPhone? Through this comprehensive guide, we will walk through an easy process to do that. So, let’s get started for further detail!
How to Get Greek Letters on the iPhone Keyboard (a step-by-step guide)
Well, if you want to get Greek letters on the iPhone keyboard then you have to follow the below-mentioned easy steps
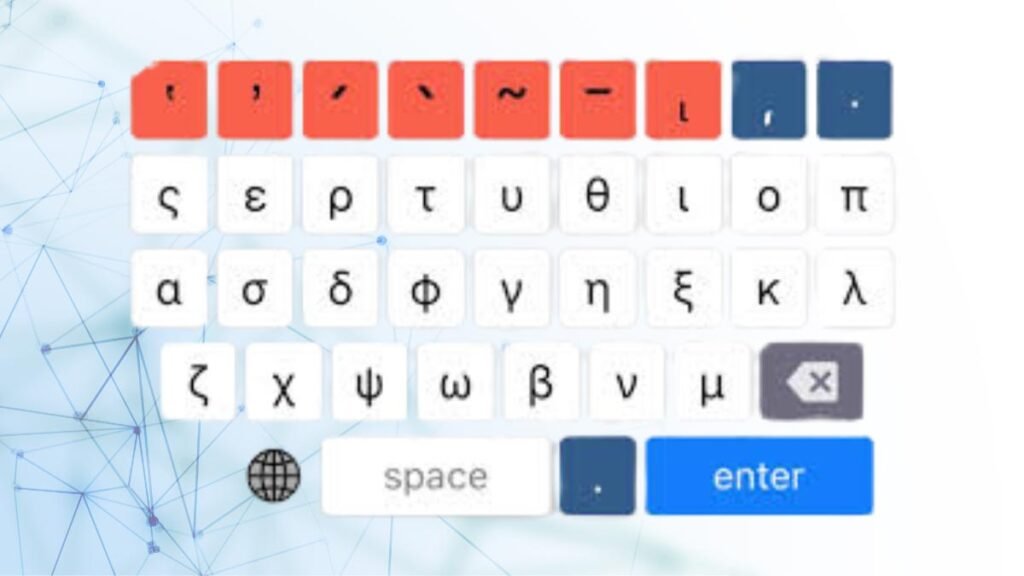
Step 1: Open the setting
- You have to start the method by unlocking your iPhone and opening the setting option which is represented by a gear icon.
- After that, you have to scroll down the list and find out the option of General.
- Now, tap on this option to access a variety of settings that relate to your device.
- In the general setting, you have to find out the option of keyboard and click on it.
- This will take you to all the settings of the keyboard of you setting.
Step 2: add the Greek keyboard
- In the keyboard setting, you have to tap on the option of keyboards which appears on the top of your iPhone’s screen.
- In the Keyboard settings, you have to tap on Keyboards at the top of the screen.
- After a while, a list will open which includes a list of all the keyboards currently installed on your iPhone.
- Now, you can tap on the option of Add New Keyboard and scroll through the list of available keyboards until you find your required option Greek.
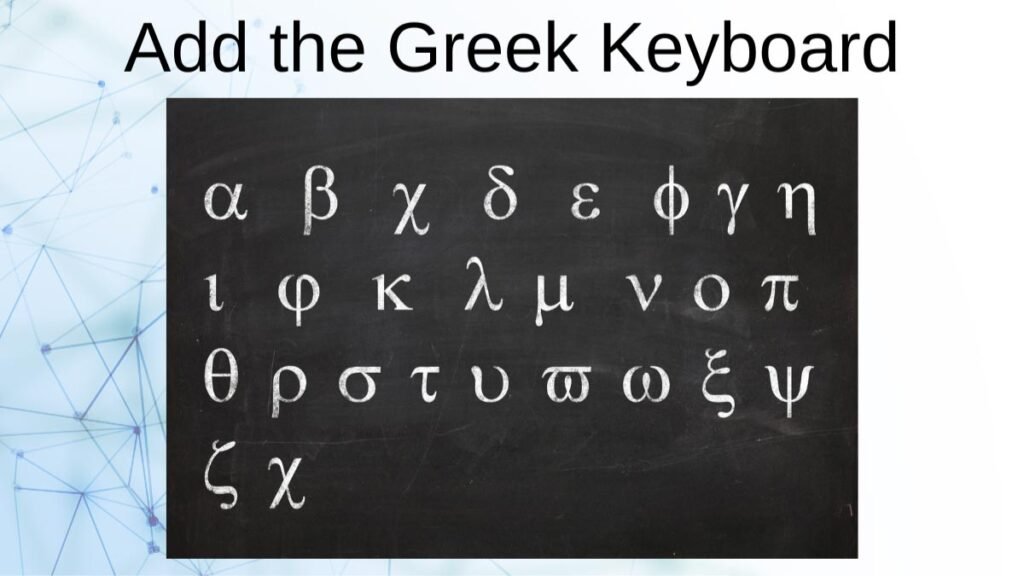
After finding this option, you have to tap on it to add it to your list of keyboards.
Step 3: Switch to the Greek Keyboard
Now it turns to switch to the Greek keyboard by following the below-mentioned easy step
- First, you have to Open any app where you can type text. You can try Messages, Notes, or Mail.
- After that, you have to tap on the globe icon at the bottom-left corner of your keyboard.
- However, this will cycle through all the keyboards installed on your iPhone. So, simply tap it until you reach the Greek keyboard.
- When the Greek keyboard is active on your iPhone keyboard, then you can start typing Greek letters directly. The layout will be similar to the standard Greek alphabet.
Tips for Using the Greek Keyboard
Well, if you want to enhance the experience using a Greek keyboard, then it is a better idea to follow these tips
Quick Switching
If you want to switch between Greek and another language, you have to press and hold the globe icon to bring up a list of your installed keyboards and choose Greek directly.
Predictive Text
You can also activate the feature of predictive text in the Keyboard settings, it will help you type faster by suggesting Greek words and letters as you type. It is the best way to save your time.
Custom Shortcuts
- You can also create custom shortcuts for frequently used Greek phrases or symbols. Well, here is how you can create it:
- First of all, you have to go to Settings.
- Now, click on the option of General.
- In the general setting, you have to find out the option of Keyboard and simply tap on it.
- Next, you have to click on Text Replacement and add new shortcuts.
- Well done, you have done it perfectly.
Conclusion
Adding and using the Greek keyboard on your iPhone is the best way to enhance your productivity, especially if you frequently need to type in Greek. If you want to get Greek letters on your iPhone’s keyboard then it is a handy process.
By following the above-mentioned simple steps, you can get the Greek letters. So that’s all you need to know how to get Greek letters on a keyboard iPhone. We hope this article will help you a lot. Happy typing!