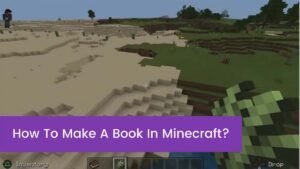Setting the Quality of Service settings is usually simple and only takes a few minutes. QoS settings are also available on most modern routers, though some may not allow you to alter them. You’ll need your router’s username and password, as well as the IP and MAC address of the device you wish to prioritize.
This will allow you to prioritize the PS4 over any other devices connected to the Internet simultaneously. The router will handle any traffic to and from the PS4.
Even if other people are accessing the Internet simultaneously, this should keep lag to a minimum. Here’s a great example of how competing bandwidth usage can affect latency and how QoS settings can help fix the problem.
The more detailed methods to set up QoS are listed below; the specifics will vary depending on the make and model of your router:
- Make a note of your device’s IP and MAC address. These may be found under the “View Connection Status” part of the Internet Connection settings section of the Network Settings on the PS4.
- Use the 192.168.x.x format in your address bar to connect to your router. The most popular IP addresses are 192.168.0.1 and 192.168.1.1; the specific IP address to use can be found on the back of your router.
- Enter the router’s username and password, which can be found on the back of the router somewhere.
- Quality of Service parameters is normally found under the router’s “Advanced Settings” or similar.
- A list of devices on the home network should appear. The MAC and IP address you wrote down before should help you identify yours. For the router to recognize your device, it may need to be turned on.
- Set the priority of your PS4 or another device to “Highest” or “Maximum,” and make sure that any non-latency-critical devices are set to lower priority.
- Exit the router after applying or saving adjustments. Quality of Service should now be activated on your PS4 or another device.
Should I Enable QoS For Gaming?
You can prioritize vital traffic for activities like gaming and video streaming using quality of service (QoS). Your gaming and streaming applications’ traffic is transmitted first, which improves performance.
Network traffic between the Internet and your local devices, such as your Xbox, is prioritized by upstream QoS. This option can help to reduce lag when playing online games. Only gamers should use the Upstream QoS option, according to NETGEAR. If you don’t play games and use this option, some programs may suffer performance degradation.
Follow these instructions to enable upstream QoS on your NETGEAR router:
- Using a computer or mobile device connected to your router’s network, open a web browser.
- Go to http://routerlogin.net and log in.
- The login window appears.
- Enter the username and password for the router.
- Admin is the user’s name. Password is the default password. It’s crucial to pay attention to the case of the user name and password. On the screen, the BASIC Home page appears.Select ADVANCED > Setup > QoS Setup from the drop-down menu.
- The WMM home page appears.
- The Upstream QoS tab should be selected.
- The page Upstream QoS appears.
- Enable Upstream QoS (Optimized for Gaming) by checking the box.
- Set your Internet connection’s maximum uplink bandwidth to:
- Enter your uplink bandwidth maximum in the Uplink bandwidth Maximum area if you know it.
- Click the Speedtest button if you’re not sure.
- Note: Speed Test evaluates your Internet connection’s upstream speed. The outcome of the test is displayed in the Uplink bandwidth Maximum field.
- Then press the Apply button.
Many Xfinity customers are content with the regular internet speed they receive. However, implementing Dynamic QoS technology on their routers may be the solution for individuals who seek maximum internet speed.
If your current speeds are less than 250 Mbps and you find uploading and downloading slow and inconvenient, QoS may be right for you. However, if you have a connection speed of 300 Mbps or higher, QoS is probably not required.
How To Set up QoS For Gaming Asus?
Select your preferred priority from the User-defined QoS rules if you want to prioritize specific network applications and network devices:
- Turn on Smart QoS.
- Set the Upload Bandwidth and Download Bandwidth speeds (in megabits per second).
- Select the Quality of Service (QoS) option
- To save the setting, click [apply].
How To Set up QoS For Gaming Xfinity?
As the importance of wifi grows in our daily lives, internet service providers are expanding their capacities to accommodate the increased demand. Xfinity has also added Quality of Service (QoS) and gives the fastest hotspot services.
Through a mechanism known as ‘Quality of Service,’ or QoS, Xfinity routers now allow you to personalize the multimedia capabilities of your in-home wifi network.
Users of Quality of Service (QoS) can prioritize one service over another; thus, you might, for example, assign the greatest priority to Skype and prioritize it over Netflix.
Follow these six simple steps to configure QoS on your router:
1. Go to your Xfinity account and sign in. Go to the web browser.
- Enter the default IP address for Xfinity (this is usually located on the underside of your Xfinity router).
- The default IP address can be discovered in your user manual if you can’t locate it on the router.
- You can also select one of your unique IP addresses if you have them set up.
- Enter your username and password in the appropriate boxes once you’ve located the correct IP address.
- On your Xfinity router settings page, once you’ve logged in, you’ll notice numerous different settings options.
2. Change the Wireless Settings
- The Wireless Tab will be displayed.
- On the top of the window, change the wifi settings to “Enable WMM Settings.”
3. Locate Your Quality of Service (QoS) Settings
- Now, beneath the advanced Wireless Settings, click on “Setup QoS Rule,” a subcategory.
4. Configure the QoS Rule Button
- The QoS parameters will appear on your screen after clicking Setup QoS Rule.
Do I Need Qos For Gaming?
Finally, when you have a high-speed broadband connection with enough bandwidth for all of your applications simultaneously, QoS is usually unnecessary. Even yet, if you know that someone in your house often downloads files, such as with a BitTorrent client, enabling this option is a good idea.
Is QoS Good For Gaming?
You can prioritize vital traffic for activities like gaming and video streaming using quality of service (QoS). Your gaming and streaming applications’ traffic is transmitted first, which improves performance. Only gamers should use the Upstream QoS option, according to NETGEAR.
Conclusion
In high-internet-use families, implementing Quality of Service settings is a good technique to reduce lag for online gaming. Even when other people in the house are using the Internet simultaneously, changing a few basic router settings will allow gamers to play online smoothly. It’s a simple way of telling the router to prioritize the traffic from the game console over anything else.
QoS settings aren’t just for game consoles; they may be used on any device that uses a service that’s prone to be interrupted when numerous users use the Internet simultaneously.