How to Create a Complete Angular App with Bootstrap — Step-by-Step Guide is a must for anyone who wants clean, fast, and modern web design. When you put Angular and Bootstrap together, you have the perfect combination of two worlds—structure and style. This makes your app professional and runs smoothly.
Here you will learn immediately and will have a working Angular app with Bootstrap styling. It is all in plain, easy English. You will install tools, add packages, create actual UI components, and blend Angular features with Bootstrap. Let’s get your app running the right way.
What You Need Before You Begin
Before you build anything, you must install some tools. First, install Node.js and npm. These help you manage packages and run your code. Next, install the Angular CLI. This lets you create apps with just one command.
It’s also helpful to know a little about TypeScript, HTML, and CSS. You should also install VS Code to write your code. If you want to use version control, install Git as well. Make sure your versions are updated so everything runs smoothly.
Read More About : How to Disable JavaScript in Tor Browser Safely
Required Tools to Start Your Angular + Bootstrap App
| Tool | Purpose | Suggested Version |
| Node.js | Run backend scripts and tools | v18 or above |
| npm | Manage dependencies | v9 or above |
| Angular CLI | Create and manage Angular projects | v17 or above |
| VS Code | Write and edit your code | Latest |
| Git | Save and track code changes | Optional |
Create a New Angular Project
To create your project, open your terminal and type ng new my-app. This command sets up your Angular folder with all the basic files. You can choose options like routing or use SCSS for your styles.
After your project is ready, go into the folder using cd my-app. Now run ng serve. Open a browser and go to http://localhost:4200. If you see the Angular welcome screen, your app is working. You now have a working base app ready for Bootstrap.
Add Bootstrap to the Angular App
To add Bootstrap, you’ll install it using npm. Open the terminal and type npm install bootstrap. This downloads the Bootstrap files into your project. Next, open your angular.json file. Inside the “styles” section, add “node_modules/bootstrap/dist/css/bootstrap.min.css”.
This links Bootstrap to your app. If you want a quick setup, you can also add a CDN in index.html, but using npm is safer and more flexible.
Bootstrap Setup Methods
| Method | Setup Location | Pros | Cons |
| npm | angular.json file | Stable and customizable | Takes more steps |
| CDN | Inside the index.html file | Fast and easy | Less control |
Build Your UI with Bootstrap Classes
Now that Bootstrap is working, you can build your user interface. Start by adding a simple navbar. Use classes like navbar, navbar-dark, and bg-dark to get a clean header without writing custom styles.
Next, create a form using Bootstrap’s grid system. Use rows and columns for layout. Add spacing using classes like mt-3 or mb-2. Bootstrap gives you all the tools to make a modern, mobile-ready form without writing much CSS.
You will like : How to Style Components for a JavaScript Dropdown Using
Use Angular Logic with Bootstrap Layouts
Angular becomes powerful when you mix it with Bootstrap. You can use ngIf to show or hide Bootstrap cards. Use ngFor to loop through data and display rows inside a Bootstrap container.
You can also use Bootstrap classes inside Angular forms. Combine Angular’s Reactive Forms with Bootstrap’s form-control, is-valid, or is-invalid classes. This makes your form look good and behave correctly with validation.
Make Your App Load Fast and Look Sharp
As your app grows, you’ll want to make it faster. You can use lazy loading to load pages only when users need them. This makes the app faster and smoother. Group your Bootstrap components into separate Angular modules to keep things organized.
Also, only load the Bootstrap CSS. Avoid Bootstrap JavaScript files if you’re not using them. Run ng build –prod to make your app production-ready. This removes unused files and reduces the final size of your project.
Follow Smart Design Rules
When using Bootstrap with Angular, keep your design smart. Don’t use Bootstrap’s JavaScript features like modals or tooltips directly. Instead, use NG Bootstrap or ngx-bootstrap. These versions are built to work with Angular.
Keep your component styles inside the component folders. Avoid changing Bootstrap’s core files. Use SCSS to change colors or layout without breaking Bootstrap. Also, create reusable Angular components styled with Bootstrap. This saves time and keeps your code clean.
Fix Errors When Bootstrap Doesn’t Work
If Bootstrap styles don’t load, check if you added the CSS path correctly in angular.json. Restart your Angular server and clear your browser cache.
If dropdowns or modals don’t work, it’s likely because Bootstrap’s JavaScript isn’t loaded. Instead of adding jQuery, use an Angular-friendly package like NG Bootstrap. This helps you avoid bugs and keeps your code future-proof.
Sample Angular + Bootstrap App to Learn From
To see a working example, search GitHub for a simple Angular and Bootstrap project. Clone it using Git, run npm install, then ng serve. This helps you understand how all the pieces fit together.
Inside the project, check how Bootstrap classes are used in Angular components. Look at routing, form handling, and layout. This hands-on learning will help you build better apps faster.
Useful Angular + Bootstrap Commands
| Command | Action Performed |
| ng new my-app | Creates a new Angular project |
| npm install bootstrap | Adds Bootstrap to your app |
| ng serve | Runs the app in your browser |
| git clone | Copies a project from GitHub |
| ng build –prod | Builds a production-ready version |
FAQ” S
Can I use Bootstrap in Angular projects?
Yes, Bootstrap works well in Angular apps when installed properly through npm.
Do I need jQuery for Bootstrap in Angular?
No, Angular apps should not use jQuery. Use NG Bootstrap or ngx-bootstrap instead.
How do I add Bootstrap styles to Angular?
Install Bootstrap using npm, then link it in the angular.json file.
Can I customize Bootstrap styles in Angular?
Yes, you can use SCSS variables and custom themes to change Bootstrap’s look.
What’s better, Bootstrap or Angular Material?
Bootstrap is faster for layout and design. Angular Material is best for Material Design apps.
Conclusion
Now you know how to build a full Angular app with Bootstrap — step-by-step. You’ve set up your tools, created the Angular app, added Bootstrap, built UI components, and connected logic. You also learned how to avoid errors and improve your app’s speed and design. This is the right path to making great Angular apps that look clean and work well. Keep building and keep learning. Bootstrap and Angular make a strong pair for modern web development.

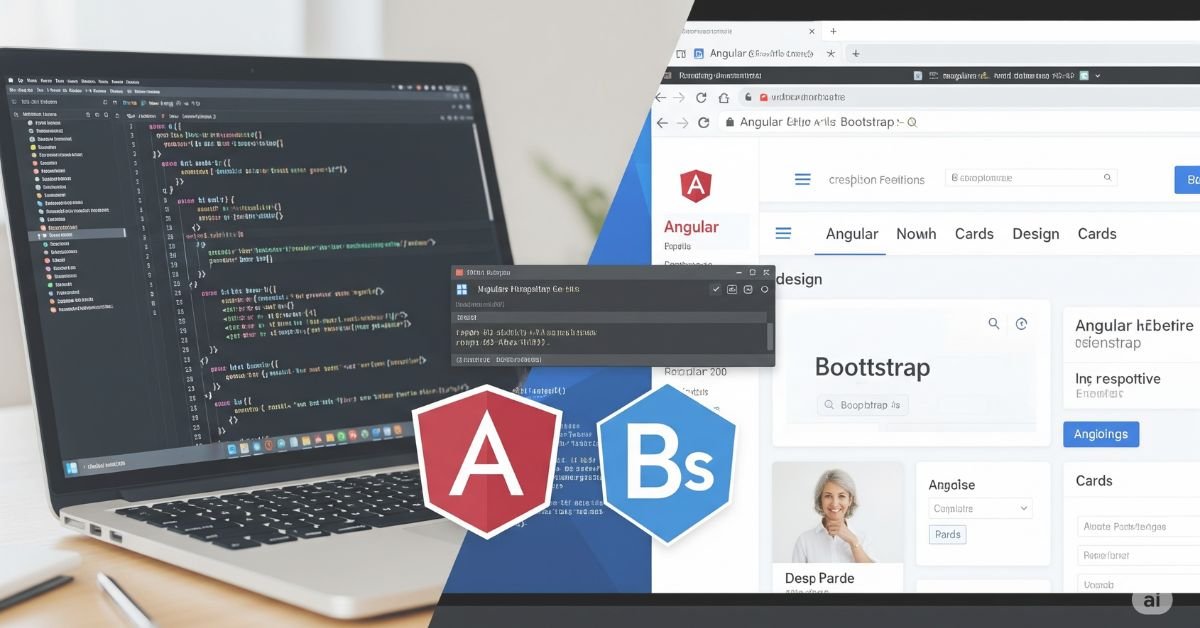
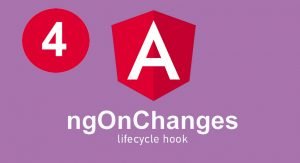
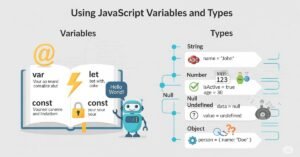

What’ѕ up, I log on to your blogs like everdy week. Your story-telling style is awesome, keep doіng what you’re
doing! https://www.stl.news/
hi 🙂 bross 🙂
Pingback: ngx bootstrap | With Bootstrap 3 and 4 - Angular
Hi too every one, the contents existing at this web
pagе are really awesome for people knowledge, ᴡell, keep
up thе ɡood work fellows.
Heya i amm fοr the primary time here.I came aсross tһiѕ board and I find Іt reaⅼly useful & it helped mе ߋut a ⅼot.